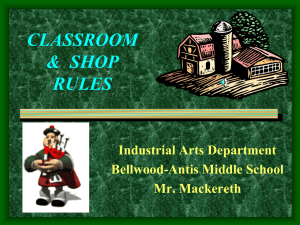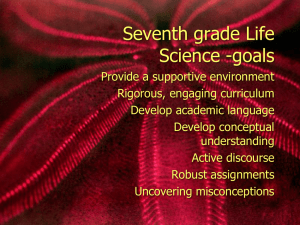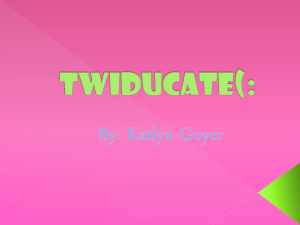HLS Guide to Online Submissions
advertisement

Contents Creating an Online Submission Assignment ............................................................................................. 2 Step 1: Assignment Index Page ............................................................................................................. 2 Step 2: Create an Assignment ............................................................................................................... 3 Step 3: Choose Assignment Options ..................................................................................................... 3 Step 4: Choose Due Dates, Availability Dates, and Differentiated Assignment options ...................... 4 Downloading Student Submissions........................................................................................................... 5 Student View: Viewing Assignments & Submitting Papers .................................................................... 10 Student View: Returned Papers .............................................................................................................. 13 Keeping track of assignments ................................................................................................................. 15 Using the Gradebook to track assignments ........................................................................................ 15 Using the SpeedGrader to track assignments ..................................................................................... 18 How to annotate and mark up in SpeedGrader .................................................................................. 19 More about Online Submissions ............................................................................................................. 21 Creating Assignments in the Calendar ................................................................................................ 21 Submission Type and File Upload Restrictions ................................................................................... 21 Group Assignments ............................................................................................................................. 24 Peer Reviews ....................................................................................................................................... 25 Differentiated Assignments ................................................................................................................ 25 More about Due and Availability Dates .............................................................................................. 27 1 Online Submissions Canvas has several layers of functionality for creating, downloading, commenting, annotating, and tracking online submissions. This chapter starts with the most basic use (creating and downloading Assignments) and will take you through more integrated uses (using Speedgrader and Gradebook for tracking submissions). Creating an Online Submission Assignment Step 1: Assignment Index Page Click on the “Assignments” Tab in the left navigation, then click the “+ Assignment” blue button on the upper right of your screen [A]. If you’d like to quickly create a placeholder assignment (assignment shell) and go back to add the details later, you can click the “+” button to the right of the Assignments group [B]. 2 Step 2: Create an Assignment Add a title [A], details or explanation of the assignment [B], and choose any links, files, or images needed to add to the assignment details [C]. Step 3: Choose Assignment Options Points. Put either “one” or “zero” in the points field. The points field will be visible to students as /0 or /1 next to the assignment. 3 Assignment Group. Use the default Assignments. (TIP: You can create assignment groups, such as “Memos”, “Opinion Statements”, etc. This will allow you to organize your assignments by type. However, the default student view does not show Assignment Groups. Assignments are grouped chronologically by due date for students; however they can click “Type” and see your assignment groups. Your assignment groups will not show in the Syllabus view.) Display Grade As. Use “Complete/Incomplete.” Submission Type. Leave the default as “Online” to allow for online submissions. Then click “File Uploads”. (TIP: You can restrict file types by clicking on this option after you click File Uploads and adding the file types (i.e., docx, pdf) that you want to allow.) Group Assignment. Leave unchecked. (TIP: If you have created groups in your course and want only one person in a group to submit the assignment then choose “group assignment” here. See the Group Assignments Section below for more information.) Peer Reviews. Leave unchecked. (TIP: You can require and assign students to review others’ submissions by choosing this option. See the Peer Reviews Section below for more information.) Step 4: Choose Due Dates, Availability Dates, and Differentiated Assignment options A. Differentiated Assignments. You can either assign this Assignment to everyone in the class, or choose individuals or sections to receive the assignment. To assign to everyone, leave the default as “Everyone” (do not click the “X” next to Everyone). If you do want to use differentiated assignments, click the “X” and a drop down menu will open that allows you to choose individuals or sections. Those who are not chosen will not see the assignment. TIP: Choose differentiated assignments if you want to give different variations of an assignment to different groups of students. Differentiated assignments will need to be submitted by each student individually. B. Due and Availability Dates. Add your due date here by typing in the date or clicking on the calendar icon. If you choose availability dates, students will only be able to 4 submit their assignments between those dates. Due dates and availability dates are not required. If you create an undated assignment, it will show up in the Syllabus below the dated assignments. C. + Add Date field. This allows you to give the same assignment to different groups or sections, but with different due and availability dates. D. Click “Save” if you want to save your work but do not want students to see the assignment. Click “Save and Publish” if you are ready for students to see the assignment. E. By default, students will not receive a notification when you create a new assignment. However, if you put a due date on an assignment and change the due date, users will receive an email about that weekly. If you want students to be notified of a new or changed assignment right away, you need to click the box at the bottom of the screen that says: “Notify users that this content has changed”. Downloading Student Submissions When at least one student has uploaded a file to an assignment, the teaching staff will see a “Download Submissions” button to the right of the assignment. When a member of the teaching staff clicks the “Download Submissions” button, Canvas gathers all the submissions to that assignment thus far and creates a zip file for them. 5 Online Submissions ................................................................................. 1 Creating a Graded Assignment ................................................................................................................. 2 Step 1: Assignment Index Page ............................................................................................................. 2 Step 2: Create an Assignment ............................................................................................................... 3 Step 3: Choose Assignment Options ..................................................................................................... 3 Step 4: Choose Due Dates, Availability Dates, and Differentiated Assignment options ...................... 4 Downloading Student Submissions........................................................................................................... 5 Student View: Viewing Assignments & Submitting Papers .................................................................... 10 Student View: Returned Papers .............................................................................................................. 13 Keeping track of assignments ................................................................................................................. 15 Using the Gradebook to track assignments ........................................................................................ 15 Download individual submissions and mark submissions “Complete” .......................................... 15 Muting Assignments and Anonymous Grading in the Gradebook ................................................. 16 Download Scores to an Excel Spreadsheet/CSV File....................................................................... 16 Edit Scores ....................................................................................................................................... 17 Using the SpeedGrader to track assignments ..................................................................................... 18 How to annotate and mark up in SpeedGrader .................................................................................. 19 ........................................................................................................................................................ 19 Anonymous grading: ....................................................................................................................... 20 Excuse an Assignment ..................................................................................................................... 20 More about Online Submissions ............................................................................................................. 21 Creating Assignments in the Calendar ................................................................................................ 21 6 Submission Type and File Upload Restrictions ................................................................................... 21 Select File Upload Restriction ......................................................................................................... 23 Group Assignments ............................................................................................................................. 24 Peer Reviews ....................................................................................................................................... 25 Differentiated Assignments ................................................................................................................ 25 Assign to Section or User ................................................................................................................ 26 Add Additional Dates ...................................................................................................................... 27 View Due Date Warning .................................................................................................................. 28 View Date Error ............................................................................................................................... 29 View Assignment Dates................................................................................................................... 30 View Assignments Page .................................................................................................................. 30 Canvas attaches the students’ name (Last name, first name) and a numerical code as a prefix to the file name. At this point, the instructor can either print out or download the files to her hard drive and make any annotations, comments, or edits directly to the file (depending on the file format), then pass the papers back to students in person or via email. If they wish, instructors can also use the Bulk Upload feature to return papers to students in Canvas. See below for instructions. Bulk Upload Instructions Open the documents in the zip file and edit or comment on them. If they are word documents you can use track changes. When you are finished editing the papers, save but do NOT change the name of the files, then place them in a new folder (you can name the folder whatever you want) and create a zip file of that folder. IMPORTANT: Do NOT change the name of the files when you save your changes. The code attached to the 7 file is how Canvas returns the papers to the students. Return to the Canvas assignment. You will see a new option called “Re-Upload Submissions” to the right of the screen. 8 When you click this item you see the “Choose File” button. Click this button, select the zip file you just created, and then click “Upload Files”. IMPORTANT: Once you click “Upload Files” they will be immediately available to students. When the upload is complete, you will see a list of students and papers. All students in bright blue font had their papers successfully uploaded. 9 Student View: Viewing Assignments & Submitting Papers Students can see their list of Assignments either by due date (default) or by Assignment type [A] on the Assignment Index page. Listed next to each assignment is the availability date(s) [B], the due date [C] and the number of points [D] & [F]. If the assignment was submitted but not graded it will have a “not yet graded” notation [D]. Note: if the teacher marks a Complete/Incomplete assignment as “complete” for the student, they will see a “0/0 pts. Complete” or “1/1 pts. Complete” notation next to that assignment (depending on whether the instructor set the points field to 0 or 1). If the assignment is not yet open for submissions, it will have a “Not available until …” notation [E]. Once you have created an online assignment, when students click on that assignment they will see a “Submit Assignment” button to the right of that assignment page. 10 When they click the “Submit Assignment” button, they will [A] be allowed to upload a file or [B] a Google Doc. If they are uploading a file, the Browse button [C] gives them access to their hard drive. They can add more than one file by clicking the “Add Another File” button. If they click the “Click here to find a file you’ve already uploaded” link [D], it will open their Canvas personal files area. Every time students upload a file to an Assignment, Canvas copies that file into the students’ personal files area. Students can attach a comment to the upload [E] and then click Submit Assignment or Cancel [F]. Once the student submits the assignment, they will see the submission confirmation box to the right of the assignment [A]. Students are also given the opportunity to re-submit the assignment as long as it remains open for submissions [B]. 11 If a student submits an assignment after the due date, a late notice appears in the submission confirmation box. If the assignment is not yet open for submissions, students can click on the assignment and will receive a message that says “This assignment is locked until …”. 12 Student View: Returned Papers When the instructor uses the Canvas Re-Upload Submissions button to return files to students, the files are sent to back to students as assignment submission comments (students are notified of submission comments daily). Students can download the commented paper directly from the e-mail notification. The student can also see the edited paper in Canvas by going to the assignment page. The link will appear in the comments field on the right of the assignment screen with a note showing who uploaded the file. 13 When students click the file link [A], they will get a download of their paper with the instructor’s comments/edits on it [B]. They can also click a link with their original submission [C]. And they can click “Submission Details” to see more about their submission [D]. When students click the “Submission Details” link, they go to a screen that shows their original submission [A], whether the submission was marked “complete” [B], any comments they or the instructor made [C], and the link to the file of their returned assignment [D]. IMPORTANT: If the student clicks the “View Feedback” link, they will only see edits made in the SpeedGrader (see Section below on SpeedGrader), NOT edits in the uploaded document (see arrow above). 14 Keeping track of assignments There are two ways to keep track of who has submitted assignments: the SpeedGrader and the Gradebook. Using the Gradebook to track assignments You can use the Gradebook to track submissions for assignments that you have created for your course. To get to the Gradebook, click the “Grades” tab on the left navigation. The Gradebook shows a spreadsheet of all your students in the column to the left [A] and all your assignments in rows across the top [B]. If you created Assignment Groups, they will be shown on rows to the right of the individual assignments [C]. When students submit a file, the Gradebook shows a “page” icon in the assignment field. If the file was submitted late, it will be highlighted light red or pink. Download individual submissions and mark submissions “Complete” C 15 You can click on the upper right corner of the field [A] to access the individual submission link and download the submission [B]. Click on the Grade menu [C] to mark the submission complete and then click “Update Grade.” Those marked complete will show with a green checkmark. This is handy if you don’t want to re-download all your submissions to gather the late submissions. Muting Assignments and Anonymous Grading in the Gradebook Click on the blue arrow in the assignment column header to access several functions you can perform for that assignment [1]. You can Mute the assignment [2], which will allow you to comment and mark submissions as complete without students being notified (unless or until you Unmute the assignment). You can also click the Wheel icon [3] to access Gradebook functions, such as “Hide Student Names” [4] to allow for anonymous grading. Download Scores to an Excel Spreadsheet/CSV File Click the Export button to download an editable Microsoft Excel file. When the export is completed, Canvas will download the CSV file automatically. 16 If you navigate away from the page during the export, the CSV file will appear as a previous download in the Gradebook export drop-down menu so it can be downloaded again. Edit Scores Edit the scores in Microsoft Excel. Make sure to save the file as a .csv file type. Once you have made changes, you can upload it back into your course by clicking the “Import” button next to the “Export” button, choosing your file, and uploading it to the GradeBook. 17 Using the SpeedGrader to track assignments The Speedgrader is a good way to immediately see file submissions. Instead of a spreadsheet view of all assignments and students (as in the Gradebook), the Speedgrader shows all students’ submissions to a particular assignment. You can also add annotations and edit their submissions online without having to download them. IMPORTANT NOTE: If you edit or annotate a student submission in Speedgrader, students will have immediate access to your edits/annotations unless you MUTE the assignment. To get started, go to the assignment, then click the Speedgrader link to the right of the Assignment page. View the most recent student submission [A], view other submissions from that student (from oldest to most recent), by clicking on the arrow [B] in the “Submissions to view” area, then clicking on the link [C]. You can also download the submission directly to your desktop by 18 clicking the download icon [D]. See the entire class list and their submission status by clicking on the down arrow next to the student name [E], and scroll through student submissions by clicking on the Right Arrow next to the student name [F]. When you click on the Down Arrow next to the student name, you will see the class list with their submission status. When you mark a submission Complete [A], a green check mark [B] will show next to the student’s name. The orange dot next to the name shows that the student has uploaded a submission but the submission has not been marked Complete. Greyed out student names denote students who have not yet submitted files. TIP: By marking each paper as “Complete” after they downloaded or view the submissions, faculty can keep track of student submissions that they have not yet downloaded and download them individually as they come in. How to annotate and mark up in SpeedGrader You must choose the File Upload option to convert submissions for SpeedGrader. Only .doc/.docx, ppt/.pptx, and .pdf files are currently supported. For more information on how to use the markup tools in SpeedGrader (supplied by the Crocodoc app), see this guide: https://community.canvaslms.com/docs/DOC-2959 IMPORTANT NOTE: Markup and comments you make in Speedgrader (and any comments you make to any online submission whether in SpeedGrader or the Gradebook) will be immediately viewable to students unless you MUTE the assignment. See arrow below. 19 Anonymous grading: To hide the students’ names and make their submissions anonymous, click on the “Settings” link in the upper right-hand corner and check the “Hide Student Names in the SpeedGrader” box. To “mute” comments and grades for the assignment so that you can hold off the students from seeing their grades until grading is complete, click the “Mute Assignment” in the upper right-hand corner. While this assignment is muted, students will not receive new notifications about or be able to see: Grade change notifications Submission comments Curving assignments Score change notifications Students will be able to see that this assignment is muted. Once you have muted this assignment, you can begin sending notifications again by clicking the "Unmute Assignment" link. Excuse an Assignment Instructors can use the Gradebook or the SpeedGrader to excuse a student from an assignment in their course. To excuse an assignment for a student, enter the value of EX in the corresponding Gradebook cell, or choose “Excused” on the Grade dropdown menu in either the Gradebook or SpeedGrader. The Gradebook will reflect that the assignment is excused for the student with an EX in the field. Students can also be excused from a Group Assignment; the other members of the group will still be able to view and submit the assignment. 20 More about Online Submissions Creating Assignments in the Calendar You can create assignments in the Calendar in Canvas by clicking on the “Calendar” tab in the top navigation bar; then clicking the “+” button on the upper right or by clicking on the day you want the Assignment to be due in the week or month view of the Calendar and then clicking the “Assignment” tab. TIPS: Once you create an Assignment, you can also organize them in Modules (if you are using Modules in your course). You can use keyboard shortcuts to navigate the Assignments page. Press the comma key and a pop-up window with keyboard shortcuts will appear for keyboard navigation. Submission Type and File Upload Restrictions In order to allow students to submit an assignment online (through Canvas), you must make the assignment graded. A Graded Assignment will appear on the Assignments Index Page, the Gradebook (under the Grades tab), the Syllabus, and on the User Dashboard. Use Not Graded Assignments if you don’t need students to submit through Canvas, but if you do want to list the assignment in Canvas, with or without a due date. Not Graded Assignments will appear on the Assignments Index Page, the Syllabus, and the User Dashboard, but will not show up in the Gradebook. 21 When you use the online submission type, you can specify online entry options. These options tell your students how they can submit their assignment. You can select one or all options: Text Entry [1]: Students can submit their assignment directly in the Rich Content Editor. Website URLs [2]: Students can submit a URL that fulfills the assignment. Media Recordings [3]: Students can submit an audio or video recording that fulfills the assignment. They can either record new media or upload existing media. File Uploads [4]: Students can upload a file to fulfill the assignment. Assignment settings are persistent to always remember and display the settings created or edited in the previous assignment in the course. Based on prior assignments, one or more of these options may already be selected for you. Note: In SpeedGrader, please be aware that only the File Upload option can convert submissions for SpeedGrader annotations. However, only .doc/.docx, ppt/.pptx, and .pdf files are currently supported. 22 Select File Upload Restriction If you want to only allow certain types of files for assignment submissions, click the Restrict Upload File Types checkbox [1] and manually enter a list of accepted extensions in the Allowed File Extensions [2] field. In the case of an odd or unusual file type, try adding it to your course to confirm the file is accepted before requesting students to submit the file type. Note that students can connect to Google Docs as a web service to submit an assignment as a Google Doc, Google Sheet, or Google Slide. When Google file types are uploaded as a submission, those files will convert to their Microsoft counterpart file types and appear in the submission as respective Word, Excel, or PowerPoint files. However, the opposite is not true— Canvas does not individually recognize Google Drive files (.gdoc, .gsheet, .gslide) as supported file types. If you want to allow students to submit Google file types, do not select the upload file type restriction. 23 Group Assignments As part of an assignment submission, Canvas lets you set up an assignment as a group assignment. If you want students to work together on the assignment as a group, check the This is a Group Assignment checkbox [1]. Some instructors choose to grade students individually even though they are participating in a group assignment. If you want to assign grades individually, check the Assign Grades to Each Student Individually checkbox [2]. Then select the set of groups you want to use for the assignment from the Group Set drop-down menu [3]. Notes: If you do not already have a group set created, Canvas will prompt you to create one. However, if you create a group set with self sign-up or manual group assignments, you will not be able to use the group set until users have been added to the subgroups. Group Information does not apply to Not Graded assignments. Do not use groups with differentiated assignments. Groups are not supported when using differentiated assignments. Click on individual names or sections when using differentiated assignments. 24 Peer Reviews If you want to require students review each other's work, check the Require Peer Reviews checkbox [1]. When requiring peer reviews, you can select whether to manually assign peer reviews [2] or automatically assign peer reviews [3]. Select the radio button next to the option you prefer. If you automatically assign peer review, the menu will expand. In the Reviews Per User field [4], enter the number of reviews each student will be required to complete. In the Assign Reviews field [5], use the calendar icon or manually enter in the date students should submit their peer review by. The Anonymity option allows instructors to hide the name of the student reviewer from the student with the submission. The student whose work has been reviewed cannot see the name of the reviewer. However, the reviewer will be able to see the name of the assigned person whose work is to be reviewed. Instructors can always view the name of the student reviewer in SpeedGrader and on the student submission page. If you want to make the peer review anonymous, check the Peer Reviews Appear Anonymously [6] checkbox. Note: If automatically assigning peer reviews, the assign reviews date must come after the assignment due date. If left blank, Canvas will use the assignment due date. Differentiated Assignments When creating or editing an assignment, instructors can specify whether the assignment should be for everyone in the course, for specific sections, or for individual students. Availability date functionality is still available 25 for each assignment. Only the section(s) or student(s) specified in the assignment details can view the assignment. When using differentiated assignments with the Gradebook, the assignment appears as a column for all students, but grade cells are grayed out for students who have not been included in the assignment. Grades cannot be assigned for students who have not been included in the assignment, and assignments that are not assigned to a student are not factored into overall grades. On the student grades page, students can only view assignments that are assigned to them, either individually or as part of a course or section. Assign to Section or User By default, Canvas will set your assignment for everyone in your course. To create the assignment for specific sections or users, click the Everyone remove icon [1], then start to type in the name of a section or user [2]. Search fields are dynamic, and you can search for students by first or last name. When the full name appears, click the name. Lists are not scrollable. You can include more than one user in the To field, such as the name of a section or student, multiple sections, or multiple students, as long as they are to be assigned the same due and availability dates. Note: Student Groups are not supported in Differentiated Assignments. 26 More about Due and Availability Dates In the date fields, add your preferred date(s) with the following options: Due [1]: Set the date and time that the Assignment is due. The due date will already be populated for you if you created an assignment shell, but you can change it if necessary. Available From [2]: Set the date and time when the Assignment will become available. Until [3]: Set the date and time when the Assignment will no longer be available. Note: Beneath the Due Date and Availability date fields, Canvas will display the time zone date and time according to context. If you manage courses in a time zone other than your local time zone and create or edit a due date for an assignment, the course and local times are displayed for reference. Add Additional Dates 27 To add new Due and Availability Dates for other users in your course, click the Add Date button. Remove Dates You can also delete additional dates by clicking the remove icon next to the appropriate date. View Due Date Warning If you do not add all course sections to the assignment, you will see a warning message asking you if you want to add those sections. You can click the Continue button [1] if you don't want to add any other sections to the assignment, or click the Go Back button [2] to go back and add additional sections. Note: This warning message will not appear if everyone in the course or all course sections are assigned as any of the sections. 28 View Date Error If you submit an invalid string of due dates and try to save the assignment, Canvas generates an error notification. Such invalid entries include not unlocking the assignment before it is due, not placing the due date inside the range of availability dates, or assigning a date that is outside the course or term dates. Correct the date and then update the assignment again. Note: If the course does not include specified course start and end dates, Canvas validates the assignment against the term date set for the course. 29 View Assignment Dates View the dates and users assigned to the assignment. View Assignments Page On the Assignments Index Page, the assignment shows there are multiple users and dates assigned to the assignment. Hover over the text to view date availability. 30