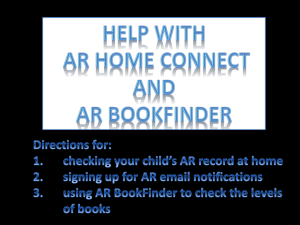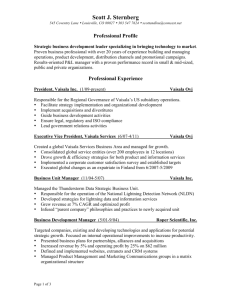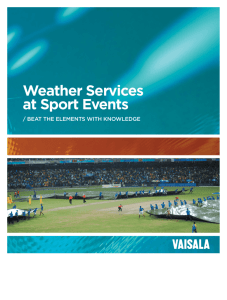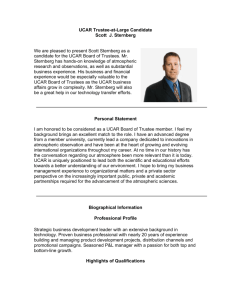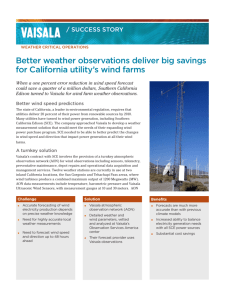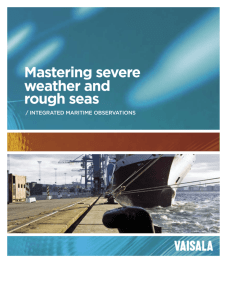Migrating, upgrading and validating viewLinc for (3.3-4.1.x
advertisement

Upgrading, Migrating and Validating viewLinc Warning: Before attempting any upgrade or migration, please ensure that the target system is fully backed up. Vaisala is not liable for any lost data as a result of this guide. Upgrading viewLinc from version 3.3-3.5.x to 4.3.x (non-migration) 1. 2. 3. 4. 5. 6. Obtain a copy of the viewLinc 3.6.1 installation package and a copy of the latest viewLinc version 4.3.x with key, from Vaisala Sales/Support. Run the viewLinc 3.6.1 installation wizard on the server with your existing viewLinc version. (3.3-3.5.x only, prior versions cannot be upgraded) Once the wizard is completed and the system rebooted, login to viewLinc and ensure that the Channels and Events data is correct and up to date. Run the viewLinc 4.3.x installation wizard on the server with your newly upgraded 3.6.1 system. Once the wizard is completed and the system rebooted, you must wait until the database has been converted to access the viewLinc interface. This could take anywhere from 20 minutes to 2 hours, depending on the historical size of viewLinc, and the speed of the server. Keep refreshing the browser until the login page is displayed, then login to viewLinc and ensure the Location and Events data is correct and up to date. Perform the IQ/OQ/PG Validation on the newly upgraded system a. Customers who would like to avoid this downtime and have access to a separate server can follow the same steps as above, but will first need to complete the migration steps below. b. Once completed they can then copy the migrated data back to the original server c. Then uninstall the old viewLinc version, backup and remove its data, then reboot. d. Once rebooted, install the latest version of viewLinc used in the conversation on the separate server, and before completing the wizard and rebooting, copy the migrated data folders to the <Data Destination directory> selected during the installation wizard. e. Reboot and verify the Location data is correct and up to date. (*There will still exist a gap of Events for the duration of the conversion on the upgraded version, but these events will still be retained on the older version’s backup*) Migrating viewLinc without upgrading (3.3-4.3.x) 1. 2. 3. 4. 5. 6. 7. 8. 9. 10. 11. 12. 13. 14. 15. 16. 17. Login to the Windows desktop of your viewLinc server as an admin user, and then navigate to the Data Destination directory. This directory may be in different locations depending on Operating System version, and viewLinc version. Common directories are C:\Program Files (x86)\Veriteq Instruments\viewLinc\ or C:\Users\Public\Documents\Vaisala\Vaisala Veriteq viewLinc\, however an easy way to find this source is to use Windows Explorer to search for the file viewLinc.cfg on all accessible volumes. Once you’ve found the directory, you should see a series of subdirectories; the main ones we will focus on are /db/ /config/ /log/. Two others which should be backed up or copied over are /transfers/ and /Reports/, but are not necessary for viewLinc operation. Open up Windows Services and find the two services “viewLinc enterprise” and “viewLinc watchdog”, right click on each one (in no particular order) and choose Stop. Once the services are stopped, copy the 3 main subdirectories identified in step 2 to the new server. Install the same version of viewLinc as was running on the original server, on the new server. Before rebooting, make note of the data destination or installation directory you chose during the wizard. Copy the migrated directories to this location. Before rebooting, on the original server open up Windows Device Manager. Take screenshots, or make copies of the contents of both the Multiport Serial Adapters, and Ports Sections. On the new server, download a copy of our Digi and vNet Device drivers, available at: http://www.vaisala.com/Vaisala%20Documents/Software/Digi_Software_and_Drivers.zip Each device listed in the Multiport Adapters section needs to be installed on the new server, one by one. If you’re not sure what type of device corresponds with which IP address, type the IP address into a browser and login. The default login for all device is user: root, password: dbps. Once you know the device type, run the appropriate Setup application. Disk\Digi RealPort Setup\DigiRealPortSetup.exe for Digi’s, and Disk\vNet RealPort Setup\vNetRealPortSetup.exe for vNet devices. Choose to Add a Device (if prompted), and let the list refresh. If your device is listed, simply select it from the list and click Next then Finish. If it is not listed (very common when the server is not on the same subnet as the server) then choose “Device Not Listed” and click Next. Enter the IP address of the device, and change the No. Ports to match the number of corresponding COM “Ports” listed in Windows Device Manager on the old server. (e.g. if Realport Device #23 in multi-port adapter has 4 corresponding Realport Device #23’s in the Ports area, you would select No. Ports 4.) Then click Finish, and repeat steps 9-13 until all drivers are installed on the new server. Finally on the old server set the viewLinc enterprise and watchdog services to disabled. To do this, highlight each service and choose properties, then set the Startup Type to disabled and click Ok/Apply. Reboot the old server and new server. On the new server login to viewLinc and verify the Channels/Locations/Event data is up to date and accurate. Migrating, upgrading and validating viewLinc for (3.3-4.1.x to 4.3.x) 1. 2. 3. 4. 5. 6. 7. 8. 9. First migrate the data to the new server, following steps 1-5 in the migration section above. Reboot the server and login, making sure to change and save the Email Settings to an incorrect value, so no undue email notifications are sent out. On the new server, follow the upgrade steps in the upgrade section above. Install drivers for any testing loggers/equipment on the new server (needed for validation), using steps 8-15 in the Migration section above Once the validation is completed, stop the viewLinc enterprise and watchdog services on the new server, then backup the key subdirectories (/db/ /config/ /log/) Uninstall viewLinc from the new server and reboot. Follow the migration steps 1-5 again, reboot Follow the upgrade section steps 1-5 Then after the upgrade and database conversion is complete, perform Migration steps 6-17