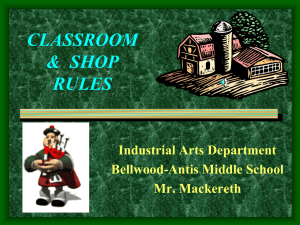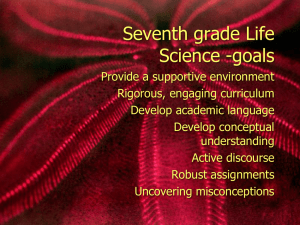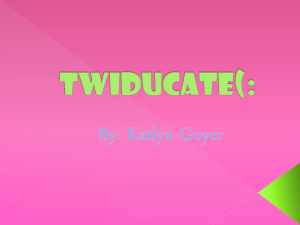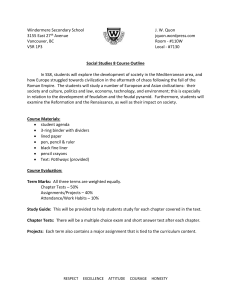Microsoft Office SCD Templates - Outcome

Microsoft Office
SCD Templates
John G. Orme & Terri Combs-Orme
Table of Contents
Opening and Saving Template Files as Word Documents .............................................. 4
Page | 2
Introduction
In this document we provide step-by-step instructions for creating single-case design graphs using templates that we developed with Microsoft Word 2007. We discuss the conventions we used to create these templates in Chapter 5 of Outcome-Informed
Evidence-Based Practice, and we recommend that you read that Chapter before you use these templates.
Microsoft Word Templates
A template is a “master” version of a document with a pre-designed format (e.g., line graphs formatted with standard single-case design conventions). It’s a shortcut you can use to create customized documents with the same format. So, you can use a template to create single-case design graphs without starting from the very beginning and with many fewer steps. Basically, all you need to do is specify the scale for the vertical axis and enter your data, labels, and condition change line(s).
You can use these Microsoft Word templates to create single-case design graphs with any number of conditions and with one to three data series plotted on a single graph.
You can download these templates from our companion web site. There are two templates:
SCDTemplate1.dotx
SCDTemplate2.dotx
The “SCDTemplate1.dotx” creates a graph with a vertical axis on the left, and
“SCDTemplate2.dotx” creates a graph with a vertical axis on the left and right. The latter is useful when you plot multiple data series on a single graph and the data for the two different series are on different scales (e.g., percentage of completed homework assignments with a potential range from 0 through 100, and grade point average with a potential range from 0 through 4).
Notice: The “.dotx” extension indicates a template file. Word 2007 files normally are
“.docx” (document) files.
We Assume You Know Some Basics
We assume that you have Microsoft Office 2007 and that you have a basic understanding of how to use it (e.g., opening and saving files) and how to use Microsoft
Word 2007 (e.g., using tabs on the “Ribbon,” entering, copying, pasting, and deleting text). Here are a few terms we use throughout this document, though:.
► Click: This means use your mouse to move your cursor to a certain word or place on the screen, and then click the left mouse button once.
► Double-click: This means use your mouse to move your cursor to a certain word or place on the screen, and then click the left mouse button twice quickly.
Page | 3
► Right-click: This means use your mouse to move your cursor to a certain word or place on the screen, and then click the right mouse button once.
► Plot area: This is a Microsoft Graph term which means the area on a graph within the bounds of the X- and Y-axis. Essentially this is the center of the chart where data are presented.
► Chart area: This is a Microsoft Graph term which means the area on a graph outside the X- and Y-axis.
7
6
5
4
3
2
1
10
9
8
Plot Area
0
0 1 2 3 4 5 6 7 8 9 10 11 12 13 14 15 16 17 18 19 20
Chart Area Y-axis
Opening and Saving Template Files as Word Documents
► Open a template file like any other Word file. Then, click the Office Button and Save
As a Word Document with a new name before you edit the graph.
Editing a Graph
► You need to be in Print Layout view to edit a chart in Word. Click the View tab, and in the Document Views group click the Print Layout button (It’s at the far left.).
► Click the perimeter of the graph to select it. (You can click on any of the graphs in this document to edit or see their characteristics.)
This makes the Chart Tools tabs (Design, Layout, Format) appear in the upper-right corner of the window. We’ll refer to these as the (Chart Tools) Design, Layout, and
Format tabs. You’ll use these tabs to edit graphs, especially the Layout tab shown below.
Page | 4
In particular, click in Layout and in the Insert group notice the Shapes and Draw Text
Box buttons and in the Axes group notice the Axes and Gridlines buttons.
► Click anywhere outside the perimeter of the graph to finish editing the graph.
Deleting a Graph
► Click the perimeter of the graph to select it.
► Press the Delete key on your keyboard
Hypothetical Example
Let’s construct a graph for a hypothetical example. Suppose that you’re working with a student, Bob, who rarely completes his homework. The objective is for Bob to complete
75% or more homework assignments each week. You collect three weeks of baseline data, and then intervention lasts for 7 weeks. So, you have an A-B design that lasts 10 weeks and you have the following:
► Problem: Completes few homework assignments
► Outcome: Percentage of completed homework assignments each week
► Outcome measure: Teacher’s report of the percentage of completed homework assignments each week
► Goal: Increase the percentage of completed homework assignments each week
► Objective: Complete 75% or more of his homework assignments each week, then maintain this level of completed homework assignments
► Intervention: Contingent reinforcement for homework completion
Here’s what our graph will look like when it’s finished:
Page | 5
100
90
80
70
60
50
40
30
20
10
0
0
Baseline
1 2 3
Reinforcement
4 5
Week
6 7 8 9 10
Page | 6
Chapter 1: Single Data Series
Open Template and Save as a Word Document
Open the “SCDTemplate1” file as you would any Word file. Here’s what you’ll see:
10
9
8
7
6
5
4
3
2
1
0
0 1 2 3 4 5 6 7 8 9 10 11 12 13 14 15 16 17 18 19 20
Time
► Click the Office Button and Save As a Word Document with a new name before you edit the graph.
Suggestions:
► Remember the name of your new file and where you saved it so you can find it later.
► Save your file early and often so you don’t lose your changes.
Scale Y-Axis
You need to change the scale for the Y-axis. In the template it is set from 0 to 10, but that won’t do because percentages can range from 0 through 100.
► Click the perimeter of the graph to select it, if you haven’t already.
► Click the (Chart Tools) Layout tab.
Page | 7
► In the Axes group click the Axes button, and from the drop-down list select Primary
Vertical Axis and More Primary Vertical Axis Options. Then, you’ll see the Format
Axis dialog box.
► Enter 100 for the Maximum value and 10 for the Major unit (so every 10 units will be labeled—10, 20, 30, etc. through 100).
► Click Close.
At this point your graph should look like this:
Page | 8
100
90
80
70
60
50
40
30
20
10
0
0 1 2 3 4 5 6 7 8 9 10 11 12 13 14 15 16 17 18 19 20
Time
Label Axes
Now, let’s change the labels on the X- and Y-axes to fit our hypothetical study.
► Click the perimeter of the graph to select it, if you haven’t already.
► Click the label for the X-axis and change “Time” to “Week.”
► Click the label for the Y-axis and change “Outcome” to “% Completed Assignments.”
At this point your graph should look like this:
Page | 9
100
90
80
70
60
50
40
30
20
10
0
0 1 2 3 4 5 6 7 8 9 10 11 12 13 14 15 16 17 18 19 20
Week
Enter Data
Now, let’s enter the data.
► Click the perimeter of the graph to select it, if you haven’t already.
► Right-click in the chart area and select Edit Data from the menu.
Page | 10
► You enter data in the “Worksheet” on the right (see below for a close-up view showing data for our example). (Those of you familiar with Excel will notice that this is an Excel Worksheet.)
► There are five columns of information in the Worksheet.
Time: This is the column where you enter the number of time periods during which you collected data. In our example, we collected data for 10 weeks (3 baseline, 7 intervention), so delete the rows for the last 10 time periods (weeks
11-20). (See Chapter 7 for instructions to add additional time periods.) To delete a row put your cursor on the far left of the row, click, right-click, and select
“Delete” from the menu (Be sure to delete the rows, not just the numbers in the rows.).
Notice: The first time period is zero, which prevents the first data point from falling on the Y-axis. If you don’t want the zero on the X-axis delete the zero, but not the row.
Some authors include the 0, others don’t.
Goal: This is the column where you enter the numerical value of the goal (i.e., the objective). This is optional. Enter this value for each time period during which data were collected and for the “0” time period. In our example, the goal is 75% completed homework assignments, so enter 75 for the 0 through 10 time periods.
Page | 11
Outcome1 through Outcome3: These are columns where you enter data for one through three different data series (i.e., different outcomes). In our example, we have one data series, percentage of homework assignments completed, so the
Outcome1 column is all you need to use.
► Enter the data shown below in the Worksheet.
Notice: Make sure that you align data directly to the left of the time period in which they were collected (e.g., 20% completed homework was recorded the first week of baseline—week 1—and 80% was recorded the last week of intervention—week 10).
► That’s it. You’re done with data entry. Click the X in the upper right corner of the
Worksheet to close it.
At this point your graph should look like this:
Page | 12
100
90
80
70
60
50
40
30
20
10
0
0 1 2 3 4 5
Time
6 7 8 9 10
Disconnect Data Points Between Conditions
Data points shouldn’t be connected across conditions. In our example the third (last baseline data point) and fourth (first intervention data point) data points shouldn’t be connected. Here’s how to delete the path between the third and fourth data points:
► Click the perimeter of the graph to select it, if you haven’t already.
► Click the center of the week four data point. Pause…and do this a second time.
► Right-click the center of the fourth data point.
► Select Format data point.
In the Format Data Point dialog box click Line Color, No line, and Close.
Page | 13
At this point your graph should look like this:
Page | 14
100
90
80
70
60
50
40
30
20
10
0
0 1 2 3 4 5
Week
6 7 8 9 10
Draw Condition Change Line(s)
Condition change lines show when a change is made from one condition (e.g., baseline) to the next (e.g., intervention). Identify this point with a dashed vertical line drawn upward from the horizontal axis. Condition change lines are centered between the last data point in one condition (week 3 in our example) and the first data point in the next condition (week 4 in our example) so data points on either side clearly fall in one condition or another.
► Click the perimeter of the graph to select it, if you haven’t already.
► Click the (Chart Tools) Layout tab.
► In the Insert group click the Shapes button.
► Select the straight line from the Shapes gallery (It’s in the upper left of the Shapes gallery.). This turns the cursor into a plus sign (+).
Page | 15
► Place the horizontal part of the plus sign on the X-axis at the place you want to insert your condition line (centered between week 3 and 4 in this example); press and hold the left mouse button; extend the line to the top of the plot area; and, when the line is straight and vertical, release the left mouse button. This might take a little practice.
► If you need to move the line, select it and drag it with your cursor.
If you need to delete the line and start over, click the line to select it, right-click, and select “Delete” from the menu.
► Click the solid vertical line you just created to select it if it’s not already selected (If it’s selected it will have round selection handles at either end of the line.). Right-click on the line and click Format Shape.
Page | 16
► In the Format Shape dialog box click Line Color, the Color button, and select black.
► In the same dialog box click Line Style, the Dash type button, and select the fourth line from the top (Dash).
Page | 17
► Click Close.
At this point your graph should look like this:
Page | 18
100
90
80
70
60
50
40
30
20
10
0
0 1 2 3 4 5 6 7 8 9 10
Week
Label Conditions
Now, let’s label the two conditions, “Baseline” and “Reinforcement.”
► Click the perimeter of the graph to select it, if you haven’t already.
► Click the (Chart Tools) Layout tab.
► In the Insert group click the Draw Text Box button. This turns the cursor into a plus sign (+).
► Move your cursor to where you want to place the condition label (center the condition label at the top of the condition above the border around the plot area).
Hold down your left mouse button, draw a box large enough to contain the condition label, and release your mouse button.
► Place your cursor in the text box you just created and type your condition label
(“Baseline” for the first condition and “Intervention” for the second)
You can enlarge a text box by moving your cursor to the edge of the box until you see the double-headed arrow and then dragging the box to enlarge it.
You can move a text box by moving your cursor to the edge of the box until you see the four-headed arrow and then dragging the box to move it. Use this to center the condition label at the top of the condition above the data points.
You can delete a text box by moving your cursor to the edge of the box until you see the four-headed arrow. Then, right-click and select “Cut” from the menu.
Page | 19
You can change the font in a text box by highlighting the text, right-clicking, selecting Font, and changing characteristics of the font (We suggest Arial, regular, 12-point, the font used for the other elements of the graph).
At this point your graph should look like this:
Page | 20
100
90
80
70
60
50
40
30
20
Baseline Reinforcement
10
0
0 1 2 3 4 5 6 7 8 9 10
Week
Delete Gridlines
Single-case design graphs should not contain gridlines. We included them because you can use them to align condition change lines and labels. Now we need to remove them.
► Click the perimeter of the graph to select it, if you haven’t already.
► Click the (Chart Tools) Layout tab.
► In the Axes group click the Gridlines button, and from the drop-down list select
Primary Vertical Gridlines and None.
► In the Axes group click the Gridlines button, and from the drop-down list select
Primary Horizontal Gridlines and None.
Now, your graph is finished, except for the figure caption, and should look like this:
Page | 21
100
90
80
70
60
50
40
30
20
10
0
0
Baseline Reinforcement
1 2 3 4 5
Week
6 7 8 9 10
Title Graph
Type the figure caption below the graph like any text in a Word document (e.g., Figure
1. The effect of contingent reinforcement on the percentage of homework assignments
completed.).
That’s all there is to it.
Page | 22
Chapter 2: Graph as You Go
In Chapter 1 we described a situation where you have all of your data before you start graphing. Ideally, though, you should measure, monitor, graph, and visually analyze your client’s outcome data in real-time and use this feedback to make needed changes as you go along.
Construct Graph
Here’s how you set up your graph, following the instructions in Chapter 1 for each of the following:
► Open the template and save it as a new Word document.
► Title the graph (i.e., add a figure caption).
► Scale the Y-axis. (You can change this later, as needed.)
► Label the axes.
► Enter your best guess about the number of time periods you’ll need. (You can add or delete time periods later, as needed.)
► Add data for your goal, if available.
► Save your file in a place and with a name that you’ll be able to remember easily.
Update Graph
Here are the changes you need to make as you go along, following the instructions in
Chapter 1 for each of the following:
► Open the Word document containing your graph, and click the perimeter of the graph to select it.
► Enter outcome data in the Worksheet each time you get it.
► “Disconnect” data points when you change from one condition to another, and draw condition change line(s).
► Label each condition when you finish collecting data for that condition.
► Delete gridlines as the last step.
Hint: If you use similar graphs with different clients create one document and make copies of it with different file names. This is a real time saver.
Page | 23
Chapter 3: Multiple Data Series with One Y-Axis
A data series is a set of related data points plotted on a graph (e.g., data for one outcome, such as percentage completed assignments, or data from one source, such as a single teacher). Sometimes it may be useful to plot two or more data series on the same graph. If data for different series are on a similar scale, both outcomes can be plotted on the same Y-axis (e.g., percentage of completed homework assignments and grades, both with a potential range of values from 0 through 100). Use the
“SCDTemplate1” file to do this.
Open Template and Save as a Word Document
Open the “SCDTemplate1” file like you would any Word file. Here’s what you’ll see:
10
9
8
7
6
5
4
3
2
1
0
0 1 2 3 4 5 6 7 8 9 10 11 12 13 14 15 16 17 18 19 20
Time
► Click the Office Button and Save As a Word Document with a new name before you edit the graph.
Enter Data
Now, let’s enter the data.
► Click the perimeter of the graph to select it, if you haven’t already.
► Right-click in the chart area and select Edit Data from the menu.
Page | 24
► You enter data in the “Worksheet” on the right (see below for a close-up view showing data for our example). (Those of you familiar with Excel will notice that this is an Excel Worksheet.)
Let’s use the hypothetical example described in Chapter 1 but add a second outcome, grades, measured on a scale from 0 through 100.
Page | 25
► In our example we collected data for 10 weeks (3 baseline, 7 intervention), so delete the rows for the last 10 time periods (i.e., weeks 11-20). To delete a row put your cursor on the far left of the row, click, right-click, and select “Delete” from the menu
(Be sure to delete the rows, not just the numbers in the rows.).
► Enter the data shown below in the “Worksheet.”
Data for the percentage of completed homework assignments are in the
“Outcome1” column.
Data for grades are in the “Outcome2” column.
Format Graph
This is what your graph will look like when, following instructions in Chapter 1, you:
► title the graph [e.g., Figure 1. The effect of contingent reinforcement on the percentage of completed homework assignments ( ● ) and grades ( ○ ).];
► change the scale for the Y-axis;
► label the axis;
► disconnect data points between conditions;
► draw the line between conditions;
► label the conditions;
► delete the gridlines; and
► delete the label for the Y-axis because both outcomes are plotted on the same Y-axis
(click the Y-axis label to delete it).
Page | 26
100
90
80
70
60
50
40
30
20
10
0
0
Baseline
1 2 3
Reinforcement
4 5
Week
6 7 8 9 10
Page | 27
Chapter 4: Multiple Data Series with Two Y-Axis
A data series is a set of related data points plotted on a graph (e.g., data for one outcome, such as percentage completed assignments, or data from one source, such as a single teacher). Sometimes it’s useful to plot two or more data series on the same graph. If data for different series are on a different scale you need two vertical axis, one on the left and another on the right (e.g., percentage of completed homework assignments with a potential range of values from 0 through 100, and grade point average with a potential range from 0 through 4).
Open Template and Save as a Word Document
Open the “SCDTemplate2” file like you would any Word file. Here’s what you’ll see:
Notice that there are two Y-axis, “Outcome 1” and “Outcome 2.”
10
9
8
7
6
10
9
8
7
6
5
4
3
2
1
5
4
3
2
1
0
0 1 2 3 4 5 6 7 8 9 10 11 12 13 14 15 16 17 18 19 20
0
Time
► Click the Office Button and Save As a Word Document with a new name before you edit the graph.
Enter Data
Now, let’s enter the data.
► Click the perimeter of the graph to select it, if you haven’t already.
► Right-click in the chart area and select Edit Data from the menu.
Page | 28
► You enter data in the “Worksheet” on the right (see below for a close-up view showing data for our example). (For those of you familiar with Excel, notice that this is an Excel Worksheet.)
Let’s use the hypothetical example described in Chapter 1 but add a second outcome, grade point average, measured on a scale from 0 through 4.
Page | 29
► In our example we collected data for 10 weeks (3 baseline, 7 intervention). So, if there were only one Y-axis you would delete the rows for the last 10 time periods.
However, in this case delete the rows for the last 9 time periods (weeks 12-20), then delete just the week number (NOT the row) for week 11; this prevents data points for the last week from falling on the right-hand Y-axis (see the completed graph at the end of this chapter). To delete a row put your cursor on the far left of the row, click, right-click, and select “Delete” from the menu (Be sure to delete the rows, not just the numbers in the rows.).
► Enter the data shown below in the “Worksheet.”
Data for the percentage of completed homework assignments are in the
“Outcome1” column.
Data for grade point average are in the “Outcome2” column.
Format Graph
This is what your graph will look like when, following instructions in Chapter 1, you:
► title the graph [e.g., The effect of contingent reinforcement on the percentage of completed homework assignments ( ● ) and grade point average ( ○ ).];
► change the scale for both Y-axes;
0 – 100 for the left axis and “major unit” equal to 10
0 – 4 for the right axis and “major unit” equal to .5
► label the axes;
► disconnect data points between conditions;
► draw the condition line;
► label the conditions; and
► delete the gridlines.
Page | 30
Notice: In the graph below the values on the right-hand Y-axis are carried out to one decimal place. Here’s how we did this:
► Click one of the numbers on the right-hand Y-axis.
► Right-click and select Format Axis from the menu.
► In the Format Axis dialog box under Category select Number. Next to Decimal
places enter 1.
Page | 31
► Click Close.
Page | 32
100
90
80
70
60
50
40
30
20
Baseline Reinforcement
10
0
0 1 2 3 4 5 6 7 8 9 10
Time
4,0
3,5
3,0
2,5
2,0
1,5
1,0
0,5
0,0
Page | 33
Chapter 5: Multiple Baseline Designs
In Chapter 7 of Outcome-Informed Evidence-Based Practice we describe a case in which you are the director of a food bank, your goal is to increase the amount of donations from local grocery stores, and you use a multiple baseline across settings design. You select a particular type of store (Kroger) as the client, and you select two different settings (Kroger-West and Kroger-East). In this Chapter we describe how to construct graphs for this and other multiple baseline designs.
Construct Multiple Graphs
This is what the graph from Chapter 7 looks like (i.e., Figure 7.9). This is just two graphs, identical in all respects except for the data and the annotation differentiating the two settings, and the graphs are lined up one on top of the other on the same page. So, the first step is to construct one graph as described in previous chapters, copy it, align the two graphs on the same page, and enter the data. Finally, as described in Chapter 1, draw the condition change line, except use the elbow connector line and draw the condition change line across the two graphs.
Page | 34
Page | 35
2500
2000
1500
1000
500
0
0
A
2 4
B
Kroger West
6 8
Week
10
B
12 14 16
2500
2000
1500
1000
500
0
0
A
2 4
Kroger East
6 8
Week
10 12 14 16
Page | 36
xx
Page | 37
Page | 38
Chapter 6: Special Circumstances
Sometimes data are missing, or you might need to annotate a graph, or any one of several other special circumstances might exist that must be taken into account in constructing a single-case design graph. This chapter describes the most common of these special circumstances and how to handle them.
Discontinuities in Time Intervals
Sometimes, as with follow-ups, there are discontinuities in time intervals represented on the horizontal axis. Discontinuities are represented by a break in the horizontal axis, and the data points are not connected. For example, suppose that in our hypothetical example the teacher reported percentage of completed assignments one month after the intervention ended (i.e., week 14).
We’re going to start with this graph, and modify it to get the graph below it (except for the annotations).
Baseline Reinforcement
100
90
80
70
60
50
40
30
20
10
0
0 1 2 3 4 5 6 7 8 9 10 14
Week
Page | 39
100
90
80
70
60
50
40
30
20
10
0
0
Baseline Reinforcement
One-month followup
Discontinuity
1 2 3 4 5 6 7 8 9 10 14
Week
Here’s how you modify a graph to take account of discontinuities in the horizontal axis:
► Click the perimeter of the graph to select it.
► Disconnect the week 10 and 14 data points the same way you disconnect data points between conditions (see “Disconnect Data Points Between Conditions” in
Chapter 1).
► Draw one vertical discontinuity line on the horizontal axis the same way you draw a condition line (see “Draw Condition Change Line(s)” in Chapter 1).
► Rotate the discontinuity line to the desired angle (we use 30º) by doing the following:
Click the line to select it.
Right-click and select Size from the menu.
Page | 40
In the Size and Properties dialog box click the Size tab.
Enter 30º Rotation.
Click Close.
Page | 41
► Copy and past the discontinuity line you just created so you have a second identical line, and use your cursor to drag the second line into the proper position next to the first line.
Outcomes with Zeros
When there are zeros in the outcome data (e.g., 0% completed assignments) it may be useful to have the horizontal axis cross the vertical axis at a point slightly below zero on the vertical axis. This keeps values of zero from falling directly on the horizontal axis, a situation that can make it difficult to distinguish zero values from values close to zero.
We’re going to start with this graph, and modify it to get the graph below it. Notice the difference between these two graphs in the position of baseline data points relative to the horizontal axis.
Baseline Reinforcement
100
90
80
70
60
50
40
30
20
10
0
0 1 2 3 4 5 6 7 8 9 10
Week
Page | 42
Baseline Reinforcement
45
35
25
15
5
-5
0
95
85
75
65
55
1 2 3 4 5 6 7 8 9 10
Week
Here’s how you get the horizontal axis to cross the vertical axis at a point slightly below zero on the vertical axis.
► Click the perimeter of the graph to select it.
► Click the (Chart Tools) Layout tab.
► In the Axes group click the Axes button, and from the drop-down list select Primary
Vertical Axis and More Primary Vertical Axis Options.
► Enter -5 for the Minimum and -5 for the Axis value under Horizontal axis crosses.
Page | 43
► Click Close.
Goal Timeline
In some circumstances it’s possible and useful to specify the goal and the time you hope it will take to reach the goal (sometimes called an “aim line”) (Riley-Tillman & Burns,
2009). For example, suppose that you’re an intern working with our hypothetical student toward the goal of 75% completed homework assignments. You want the student to achieve this goal by the end of the 7 weeks you have left in your internship
(You’ve already collected three weeks of baseline data.).
Suppose that you start off with this graph:
Page | 44
100
90
80
70
60
50
40
30
20
10
0
0
Baseline Reinforcement
1 2 3 4 5 6 7 8 9 10
Week
Here’s how you construct and plot a timeline for achieving a goal (Riley-Tillman & Burns,
2009, pp. 89-93) (see Worksheet below for the data):
► Compute the median of the last three baseline data points (the only three in this example). (A median is the middle value in a set of numbers ordered from lowest to highest). In our example the baseline values are 20, 25, and 30, ordered from lowest to highest, so the median equals 25 completed homework assignments.
► Put the median (25) in the Worksheet Goal column next to the time period for the second of the last three baseline data points (week 2).
► Put the goal (75, representing 75% completed homework assignments) in the
Worksheet Goal column next to the time period by which you want the goal to be achieved (week 10, the 7 th week of intervention).
Page | 45
► Click the perimeter of the graph to select it.
► Connect the baseline median and the goal with a straight dashed line.
Click the (Chart Tools) Design tab.
In the Data group click the Select Data button.
In the Select Data Source dialog box click Goal and then the Hidden and Empty
Cells button.
In the Hidden and Empty Cell Settings dialog box click Connect data points with
line.
Page | 46
Click OK to exit the Hidden and Empty Cell Settings dialog box.
Click OK to exit the Select Data Source dialog box.
Click the X in the upper right corner of the Worksheet to close it.
Your graph should look like this:
Baseline Reinforcement
60
50
40
30
20
10
0
100
90
80
70
0 1 2 3 4 5 6 7 8 9 10
Week
Missing Data
The data points before and after a missing data point shouldn’t be connected because it can provide a misleading picture of the data path. Just leave the Worksheet cell for a missing data point blank, and the data points on either side of the missing data point will not be connected. For example, suppose that the week 2 data point in the following
Page | 47
graph is missing. Notice that the week 1 and week 3 data points are not connected, and that the Worksheet for this graph has a blank cell for the missing data point.
Baseline Reinforcement
100
90
80
70
60
50
40
30
20
10
0
0 1 2 3 4 5
Week
6 7 8 9 10
Annotations
Sometimes it’s useful to add brief descriptions or explanations on graphs. For example, unplanned or notable events that occur can be identified with small arrows or other symbols next to the relevant data point. Or you can place client information within a box in the lower right corner of the graph, as:
Page | 48
100
90
80
70
60
50
40
30
20
10
0
0
Baseline Reinforcement
Report Card
Bob
1 2 3 4 5 6 7 8 9 10
Week
Here’s how you annotate a graph:
► Click the perimeter of the graph to select it.
► Annotate the graph with Text Boxes the same way you create condition labels (see
“Label Conditions” in Chapter 1).
► Annotate the graph with arrows by selecting an arrow from the Shapes style gallery the same way you create a condition change line (see “Draw Condition Change
Line(s)” in Chapter 1).
Page | 49
Chapter 7: Miscellaneous
This chapter describes how to add time periods, change the font, size a graph, and copy and paste a graph from one Microsoft Word document to another.
Add Time Periods
You can easily add time periods to your graph if you have more than 20.
► Click the perimeter of the graph to select it.
► Right-click in the chart area and select Edit Data from the menu.
► Put your cursor on the far left of the last row, click to highlight the row, right-click, and select “Insert” from the menu.
Page | 50
► A new row will be added before the last time period (i.e., time period 20).
Page | 51
► Add as many new rows as needed, then renumber the time periods.
Page | 52
Change Font
You might want to change the font for all of the text in your graph (We used Arial, regular, 12-point in the templates, a conventional font for single-case design graphs).
► Click the perimeter of the graph to select it.
► Right-click in the chart area, outside of the plot area, and select Font from the menu.
Page | 53
► In the Font dialog box click the Font tab and enter the Latin text font (Arial), Font
style (Regular), and Size (12).
► Click OK.
► Click on each condition label and change the font the match the font in the rest of the graph (see “Label Conditions” in Chapter 1).
Page | 54
Size Graph
In general it’s a good idea to size single-case design graphs so the vertical axis is about two-thirds the length of the horizontal axis (e.g., 4 inches high, 6 inches wide, the size of the graphs in this document), although there are exceptions to this, which we discuss and illustrate in Chapter 3 of Outcome-Informed, Evidence-Based Practice. Here’s how you do this:
► Click the perimeter of the graph to select it.
► Click the (Chart Tools) Format tab and enter the height and width.
Four by six inches too large for you? Try 3” x 4.5”. Here’s how you do it.
► Use one of the two templates to construct your graph, as described in previous chapters. For example, let’s use the graph we constructed in Chapter 1.
Baseline Reinforcement
100
90
80
70
60
50
40
30
20
10
0
0 1 2 3 4 5
Week
6 7 8 9 10
► Click the perimeter of the graph to select it, if you haven’t already.
Page | 55
► Change the font to Arial, regular, 9-point (see “Change Font” in Chapter 7).
► Change the font for the condition labels to Arial, regular, 9-point (see “Label
Conditions” in Chapter 1).
► Change the data marker size by doing the following:
Click any data point.
Right-click, and select Format Data Series from the menu.
In the Format Data Series dialog box click Marker Options, then reduce the marker Size to 5.
Page | 56
► Click Close.
► Click the (Chart Tools) Format tab and enter the height and width.
Here’s what your graph should look like:
Page | 57
100
90
80
70
60
50
40
30
20
10
Baseline Reinforcement
0
0 1 2 3 4 5 6 7 8 9 10
Week
Copy and Paste Graph
You can copy and paste graphs from one Microsoft Word document to another the same way you cut and paste anything in Microsoft Word.
► Click the perimeter of the graph to select it.
► Right-click in the chart area, outside of the plot area, and select Copy from the menu.
► Move your cursor to the document and location where you want to paste the graph, right-click, and select Paste from the menu.
You also can copy and paste graphs from one document to another in a way that allows you to edit the graph after you paste it into another document (which is what we did when we created this document).
► Click the perimeter of the graph to select it.
► Right-click in the chart area, outside of the plot area, and select Copy from the menu.
► Move your cursor to the document and location where you want to paste the graph.
Click the Home tab, in the Clipboard group click the Paste button, and from the drop-down list select Paste Special.
► In the Paste Special dialog box select Microsoft Office Graphic Object.
Page | 58
► Click OK.
► Now, you can click on this graph and edit it anytime you like.
Page | 59