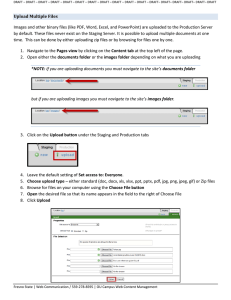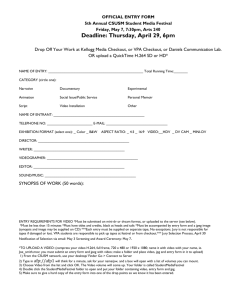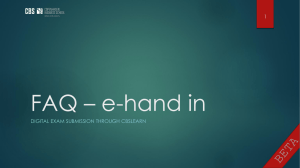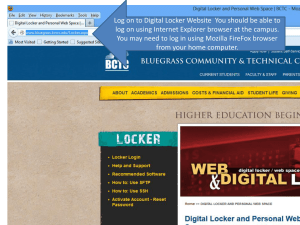Instructions for Uploading Images or Documents with Binary
advertisement

Instructions for Uploading Images or Documents with Binary Manager Enabled Prior to the introduction of Binary Management, binary files were uploaded directly to the production server, offering no direct control over when they were made available for public viewing. Binaries were not managed by Dependency Manager, which meant that if a file was renamed, moved, or deleted, all links pointing to it were broken until a site check was run or someone identified that the link was broken. This had to be performed on a page by page basis. With the binary manager, files can be organized and renamed without breaking the existing documents or images on the live site. When uploading files within the folder structure there are three main methods: 1. Via a standard upload using the Upload button on the Staging server 2. Via Zip Import using the Upload button on the Staging server 3. Via the WYSIWYG Editor Keep in mind that it is important in all three cases to navigate to the correct folder (either the Documents folder or the Images folder) where the files should be uploaded prior to attempting to upload. Standard Upload To upload a file, or up to 10 files simultaneously: 1. Click on the Content tab, then navigate to the folder in which the files should be uploaded (images folder or documents folder) 2. Click the green up-pointing arrow that says Upload. 3. Browse for each file to be uploaded. 4. Rename the files in the File field if needed, remembering to add the file extension 5. Check the box next to Overwrite if uploading files with the same name as those already uploaded and desiring to replace them. 6. Click Upload. Zip Import To upload multiple files, first zip the files together on the computer, then: 1. Click on the Content tab, then navigate to the folder in which the files should be uploaded (images folder or documents folder) 2. Click the green up-pointing arrow that says Upload. 3. Click the radio button next to Zip 4. Check the box next to Overwrite if uploading files with the same name as those already uploaded and desiring to replace them. 5. Browse for the zip file to import. 6. Click Upload. 7. Check the box next to Ignore containing folder if desired. 8. Fix any errors and delete any files that should not be imported. 9. Click Extract. Uploading Files within the WYSIWYG Editor If attempting to upload a file through the WYSIWYG Editor: 1. Once you have clicked the green edit button to open the WYSIWYG editor, place the cursor where you want the image to appear or highlight text that you want to become a link for a document. 2. Click on the appropriate tool. (Insert/Edit Image for images or Insert/Edit Link for documents) 3. Click the Browse icon. 4. Verify that the drop down in the upper right-hand corner is set to Staging. 5. Navigate to the location in which the file should be uploaded (Images folder or Documents folder) 6. Click the Upload button. 7. Locate the file to be uploaded. 8. Rename the file if necessary in order to meet the naming conventions rules, remembering to include the extension. 9. Click Upload. After the file has been uploaded, it can be selected and inserted in the WYSIWYG Editor. NOTE: When you are done inserting the file on the page and click the save icon in the top left corner of the WYSIWYG Editor. There will be a drop down menu in the preview page. You can change the menu to Staging to see what the page will look like if you publish it. A previously uploaded image or document is not appearing on the live site If a previously uploaded image or document is not appearing on the live site it may need to be published first. There are two ways to do this. 1. By going to either the Images or Documents folder, check marking the Image or Document on the left side of the pages list and then clicking the Publish icon above the black row. OR 2. Clicking the Publish Now icon of the page that has the image or document on it. On the screen you will see a box that says “Include Unpublished Dependencies”. Checkmark that box and then publish the page.