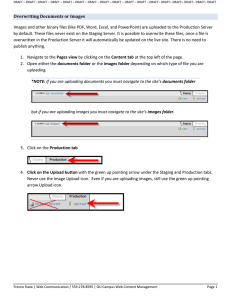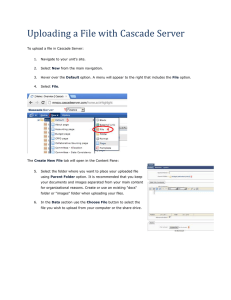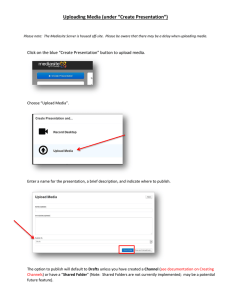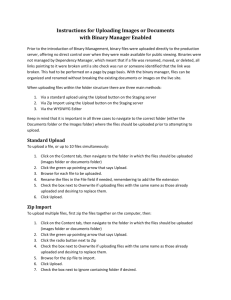Document 13105205
advertisement

DRAFT – DRAFT – DRAFT – DRAFT – DRAFT – DRAFT – DRAFT – DRAFT – DRAFT – DRAFT – DRAFT – DRAFT– DRAFT– DRAFT– DRAFT– DRAFT– DRAFT Upload Multiple Files Images and other binary files (like PDF, Word, Excel, and PowerPoint) are uploaded to the Production Server by default. These files never exist on the Staging Server. It is possible to upload multiple documents at one time. This can be done by either uploading zip files or by browsing for files one by one. 1. Navigate to the Pages view by clicking on the Content tab at the top left of the page. 2. Open either the documents folder or the images folder depending on what you are uploading *NOTE: If you are uploading documents you must navigate to the site’s documents folder but if you are uploading images you must navigate to the site’s images folder. 3. Click on the Upload button under the Staging and Production tabs 4. 5. 6. 7. 8. Leave the default setting of Set access to: Everyone. Choose upload type – either standard (doc, docx, xls, xlsx, ppt, pptx, pdf, jpg, png, jpeg, gif) or Zip files Browse for files on your computer using the Choose File button Open the desired file so that its name appears in the field to the right of Choose File Click Upload Fresno State | Web Communication / 559-278-8595 | OU Campus Web Content Management DRAFT – DRAFT – DRAFT – DRAFT – DRAFT – DRAFT – DRAFT – DRAFT – DRAFT – DRAFT – DRAFT – DRAFT– DRAFT– DRAFT– DRAFT– DRAFT– DRAFT 9. You should receive a green Notice window of the status of the documents you uploaded to the production server. 10. To check the documents uploaded successfully click on the Content tab at the top left of the page. Navigate to either the Images folder or Documents folder you uploaded files to. Then click on the Production Tab to see the uploaded files. Remember binary files will never appear on the Staging Server. Fresno State | Web Communication / 559-278-8595 | OU Campus Web Content Management