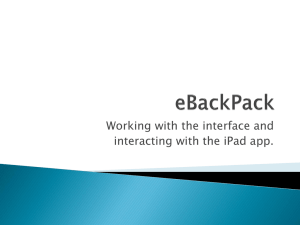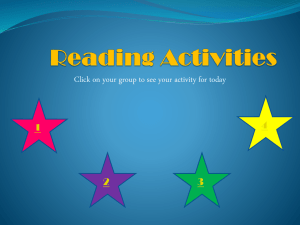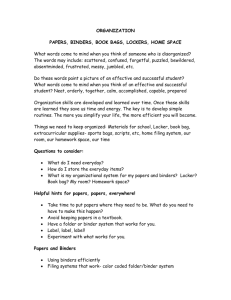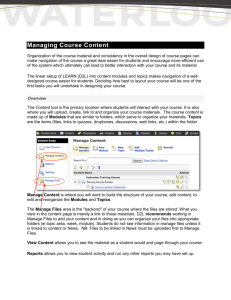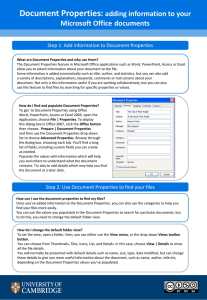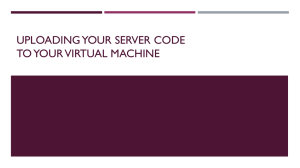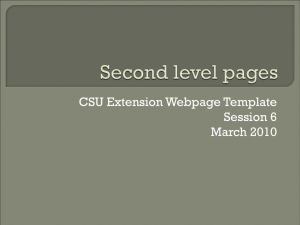PowerPoint Presentation - Digital Locker and Personal Web Space
advertisement

Log on to Digital Locker Website You should be able to log on using Internet Explorer browser at the campus. You may need to log in using Mozilla FireFox browser from your home computer. Click Locker Login Enter your KCTCS username and password. Click Login You will see your login information Click Others How much space you currently have in your digital locker. Click File Manager You may have to activate the Java Plugin. 1. You may encounter a Security Warning. 2. Check box to accept. 3. Click Run Click www To create a folder for your class, click the New button. Folders I have created for my classes 1. You will need to enter a folder name after www. I have created one called Practice 4. I would suggested naming the folder after one of the classes you teach. 2. Once you have entered folder name, click create. Size of each folder This is the folder I just created. Open the folder by double clicking it. Date created 2. Click upload…. 1. Nothing in your folder yet……… 1. An upload file dialog box opens. 2. Click Browse to locate your document/file. Once located, click Upload. Your document is now located in the folder you just created. I uploaded a syllabus. Now to link this document to Blackboard. Log onto Blackboard. Since I uploaded a syllabus into my digital locker, I will click on the Syllabus button in Blackboard. 1. Next click on the Build Content button 2. Click Web Link 1. Enter a description name. I named this OST 105 Syllabus since it is the document I uploaded. 2. You will need to enter a URL. This is case sensitive. It is a long URL you will need to enter. It is case sensitive. • https://district.bluegrass.kctcs.edu/ will 3. be the same for everyone. Followed 1. The first part of your email login will be next • by document name. https://district.bluegrass.kctcs.edu/gil.wheeler/practice4/OST105--Spring13SYLLABUS.docx 2. Name of the folder you created in digital locker 1. You can scroll down and set the dates and times that document will be available. 2. Click Submit Once you click Submit you are taken back to the screen in which your document is located. Click on the document link A dialog should open describing the document to be open. If you receive an error message such as page cannot be displayed you need to go back and check your URL to make sure it is correct. Click OK to open Document opens!