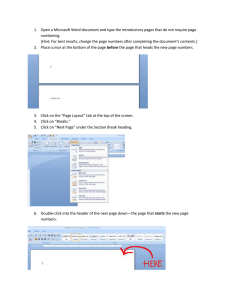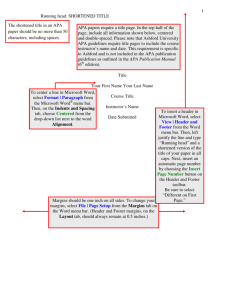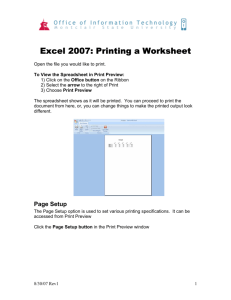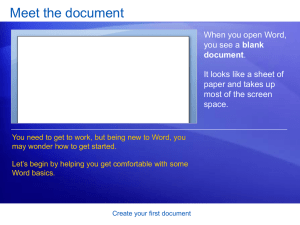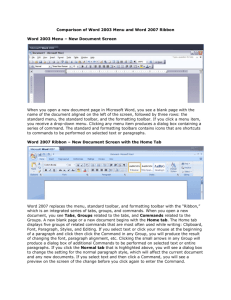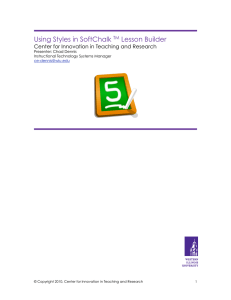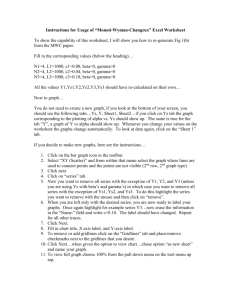Word 2007
advertisement
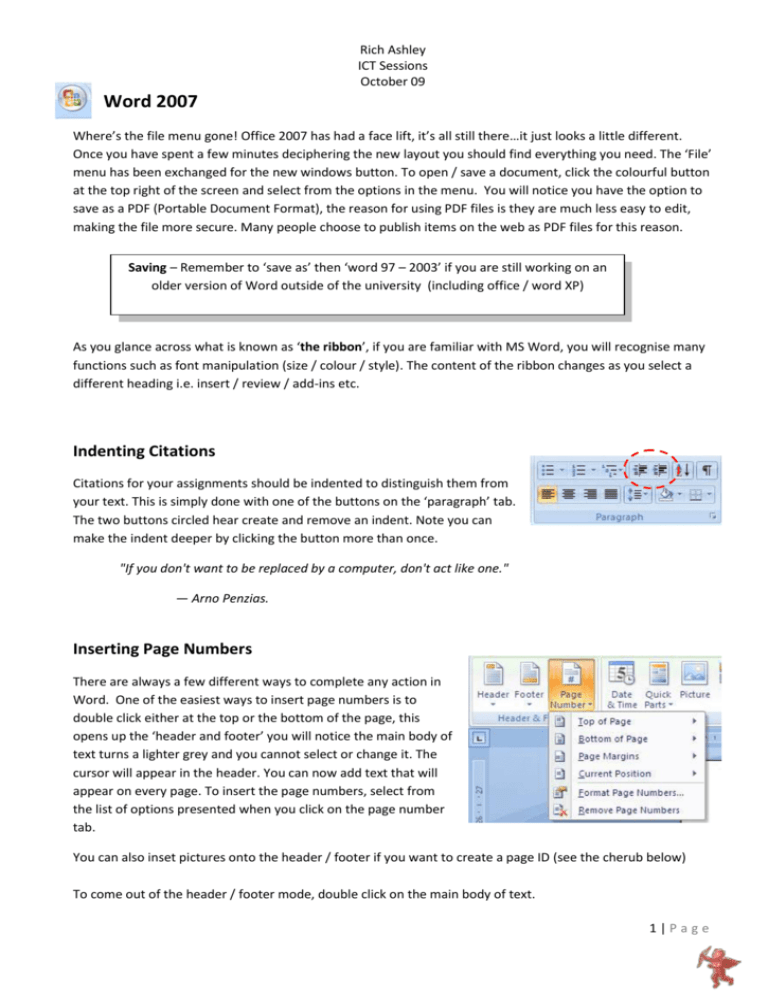
Rich Ashley ICT Sessions October 09 Word 2007 Where’s the file menu gone! Office 2007 has had a face lift, it’s all still there…it just looks a little different. Once you have spent a few minutes deciphering the new layout you should find everything you need. The ‘File’ menu has been exchanged for the new windows button. To open / save a document, click the colourful button at the top right of the screen and select from the options in the menu. You will notice you have the option to save as a PDF (Portable Document Format), the reason for using PDF files is they are much less easy to edit, making the file more secure. Many people choose to publish items on the web as PDF files for this reason. Saving – Remember to ‘save as’ then ‘word 97 – 2003’ if you are still working on an older version of Word outside of the university (including office / word XP) As you glance across what is known as ‘the ribbon’, if you are familiar with MS Word, you will recognise many functions such as font manipulation (size / colour / style). The content of the ribbon changes as you select a different heading i.e. insert / review / add-ins etc. Indenting Citations Citations for your assignments should be indented to distinguish them from your text. This is simply done with one of the buttons on the ‘paragraph’ tab. The two buttons circled hear create and remove an indent. Note you can make the indent deeper by clicking the button more than once. "If you don't want to be replaced by a computer, don't act like one." — Arno Penzias. Inserting Page Numbers There are always a few different ways to complete any action in Word. One of the easiest ways to insert page numbers is to double click either at the top or the bottom of the page, this opens up the ‘header and footer’ you will notice the main body of text turns a lighter grey and you cannot select or change it. The cursor will appear in the header. You can now add text that will appear on every page. To insert the page numbers, select from the list of options presented when you click on the page number tab. You can also inset pictures onto the header / footer if you want to create a page ID (see the cherub below) To come out of the header / footer mode, double click on the main body of text. 1|Page Rich Ashley ICT Sessions October 09 Double spaces?! You may have noticed that when you hit the return/enter key, it jumps down 2 lines! Get round this by holding down the shift key and pressing return/enter. Page breaks. Page breaks are useful for formatting your document; if you need to start a new chapter at the top of a page don’t be tempted to put in lots of ‘return spaces’…hold the Ctrl key down and press return. Putting lots of return space in will make it more difficult to edit if and when you come back to a chapter. Inserting Pictures There are many ways to put a picture in to your document. The ‘inset’ menu brings lots of options. You can choose from clip art or smart art, a picture from your computer etc. Even easier to do is inserting a picture from the internet. Find the picture online you want, ‘right click’ on the picture and chose ‘copy’, and come back to your document, ‘right click’ again, and select ‘paste’. You may notice it doesn’t go exactly where you want it to once you’ve pasted it. Word defaults pictures to be like text, so it will just be pasted wherever you cursor lies. So, to be able to put the picture where you want we need to change the ‘text wrapping’ option. When you select the picture, notice on the top of the tool bar a button appears with ‘picture tools’ on it. Select this tab and the ribbon will give you some editing options. Go to the text wrapping options and select ‘square’ 2|Page Rich Ashley ICT Sessions October 09 Changing the margins If you want to fit more on the page than the default allows, you need to extend the margins. This is a very eco friendly thing to do as your assignments handouts will take up less paper when printing! If the margins are not showing, click on the ‘view’ tab and click the ‘ruler’ option. When the rulers appear, you can extend all 4 extremities to increase the page size you can type into. It can be a little fiddly to change especially the top margins as you also have the tab markers here, be aware that you need to have the mouse cursor that looks like to change the margin. Inserting Tables Very useful for registers, timetables, lesson plans etc. Use the insert menu again as you did for pictures. This time, select the table option. The table that appears gives you the quick option to add a number of rows and columns. Select with the mouse and click to enter the table into your document. You can adjust the width and height of the columns with the mouse, look for the change in cursor as you move over the lines. The box size will also grow automatically as you type. 3|Page