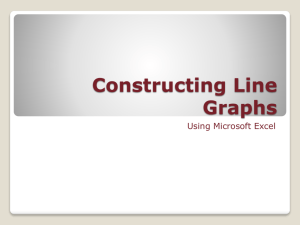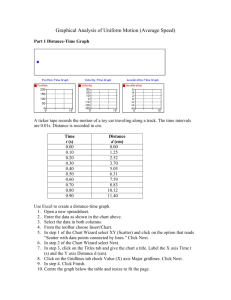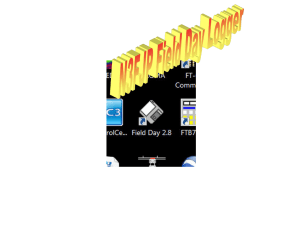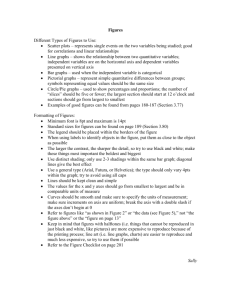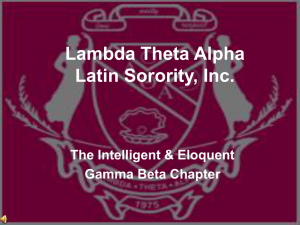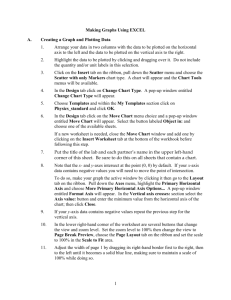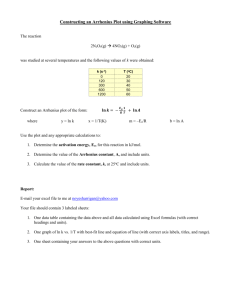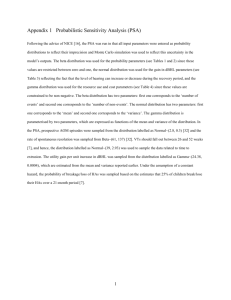MWC Instructions
advertisement
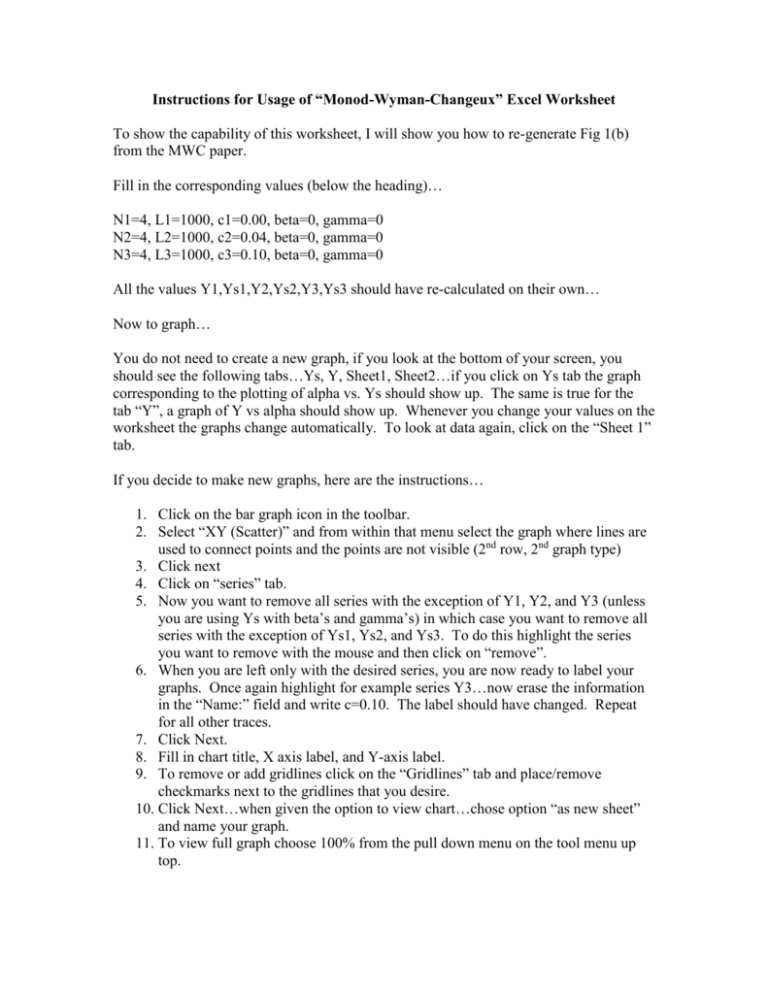
Instructions for Usage of “Monod-Wyman-Changeux” Excel Worksheet To show the capability of this worksheet, I will show you how to re-generate Fig 1(b) from the MWC paper. Fill in the corresponding values (below the heading)… N1=4, L1=1000, c1=0.00, beta=0, gamma=0 N2=4, L2=1000, c2=0.04, beta=0, gamma=0 N3=4, L3=1000, c3=0.10, beta=0, gamma=0 All the values Y1,Ys1,Y2,Ys2,Y3,Ys3 should have re-calculated on their own… Now to graph… You do not need to create a new graph, if you look at the bottom of your screen, you should see the following tabs…Ys, Y, Sheet1, Sheet2…if you click on Ys tab the graph corresponding to the plotting of alpha vs. Ys should show up. The same is true for the tab “Y”, a graph of Y vs alpha should show up. Whenever you change your values on the worksheet the graphs change automatically. To look at data again, click on the “Sheet 1” tab. If you decide to make new graphs, here are the instructions… 1. Click on the bar graph icon in the toolbar. 2. Select “XY (Scatter)” and from within that menu select the graph where lines are used to connect points and the points are not visible (2nd row, 2nd graph type) 3. Click next 4. Click on “series” tab. 5. Now you want to remove all series with the exception of Y1, Y2, and Y3 (unless you are using Ys with beta’s and gamma’s) in which case you want to remove all series with the exception of Ys1, Ys2, and Ys3. To do this highlight the series you want to remove with the mouse and then click on “remove”. 6. When you are left only with the desired series, you are now ready to label your graphs. Once again highlight for example series Y3…now erase the information in the “Name:” field and write c=0.10. The label should have changed. Repeat for all other traces. 7. Click Next. 8. Fill in chart title, X axis label, and Y-axis label. 9. To remove or add gridlines click on the “Gridlines” tab and place/remove checkmarks next to the gridlines that you desire. 10. Click Next…when given the option to view chart…chose option “as new sheet” and name your graph. 11. To view full graph choose 100% from the pull down menu on the tool menu up top. 12. To change any of the axis scales just place the mouse over the desired axis and double click…a new menu will show up that allows to change max, min, etc… 13. To change line thickness, color, etc…double-click on the line-trace and a menu will come up that allows you to make changes.