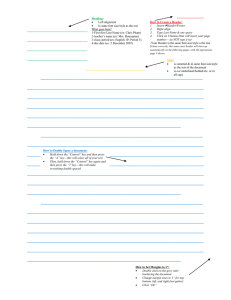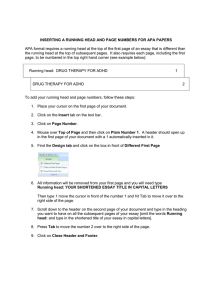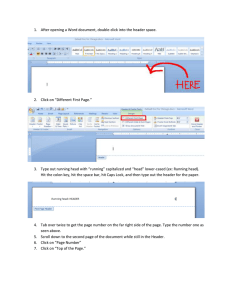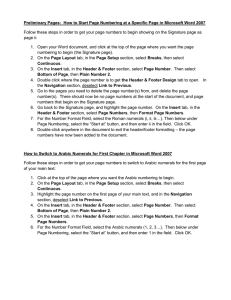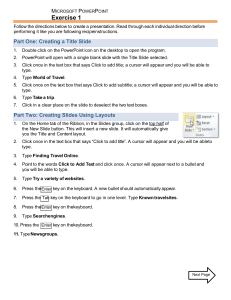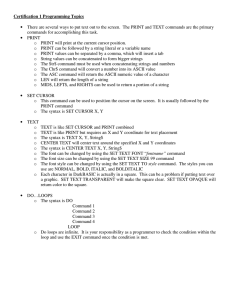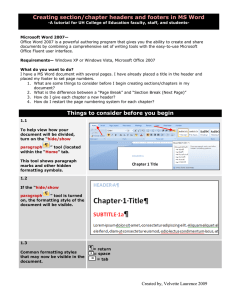1. Open a Microsoft Word document and type the... numbering.
advertisement

1. Open a Microsoft Word document and type the introductory pages that do not require page numbering. [Hint: For best results, change the page numbers after completing the document’s contents.] 2. Place cursor at the bottom of the page before the page that heads the new page numbers. 3. Click on the “Page Layout” tab at the top of the screen. 4. Click on “Breaks.” 5. Click on “Next Page” under the Section Break heading. 6. Double-click into the header of the next page down—the page that starts the new page numbers. 7. Make sure that the cursor is in the header labeled “Header-Section 2” as seen below. 8. Click on “Link to Previous” to unselect it. 9. Click on “Page Number” and scroll down to “Current Position.” 10. Select “Plain Number.” 11. Use the TAB button to position the page number in the proper place. Also, make sure that the font and style are correct. If it needs changing, highlight the number and change it to the preferred font style and size. 12. While the number is highlighted, click on “Format Page Numbers.” 13. Click on “Start at” to start the page numbers where you desire them. 14. If you need to change the format of the numbers, click on “Number Format” at the top of the box and select the option you need. After completing, hit the OK button to exit and incorporate your changes. 15. The section now has independent numbering. If you need a different section to have independent numbers, repeat steps 2-14 above.