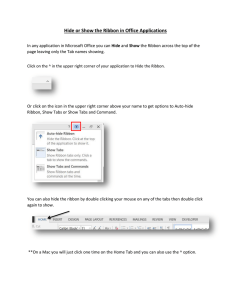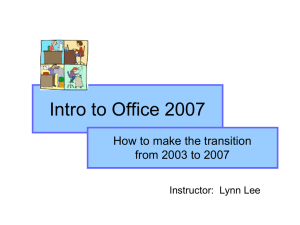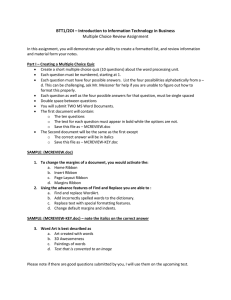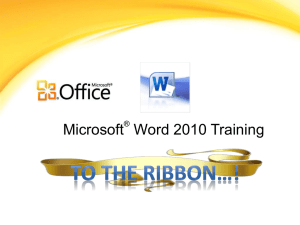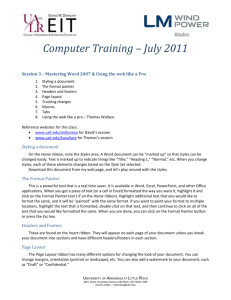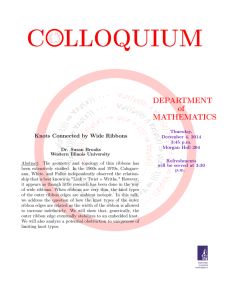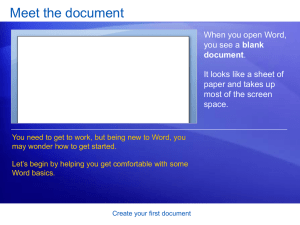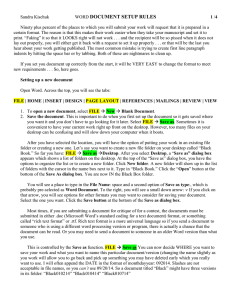Lesson 1 * Creating a New Document
advertisement
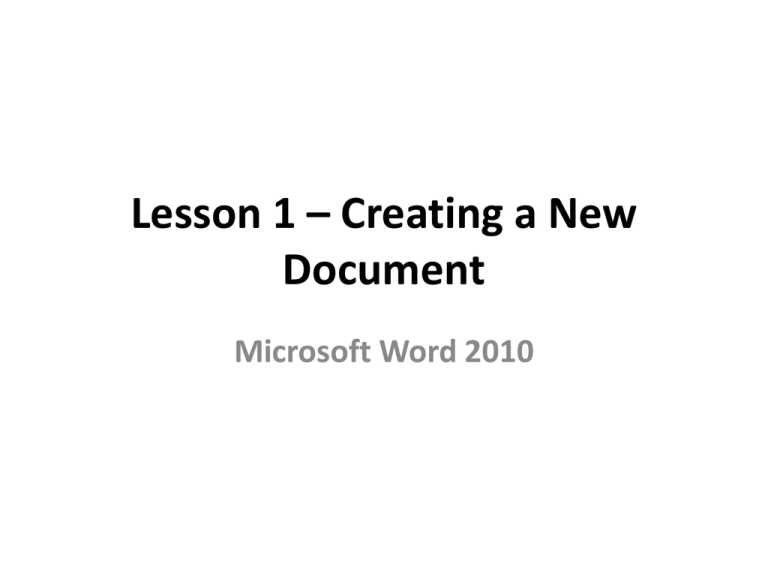
Lesson 1 – Creating a New Document Microsoft Word 2010 Learning Goals • The goal of this lesson is for students to successfully explore and describe the Word window and to create a new document. The student will save the document and properly exit the program. Learning Objectives On completion of this lesson, students will be able to do the following: • • • • • • • • • Successfully start Microsoft Office Word 2010 using a variety of methods. Explore the Word window and identify various features in the window. Navigate the Word window. Use the Ribbons in Word. Navigate the various menus associated with each Ribbon. Create a new document. Insert text in a document using various methods. Save a document using the Save and Save As commands. Close a document and properly exit the Word program. Starting Word • There are five ways to start Word 2010 The Windows Start Button The Desktop Shortcut The “Most Frequently Used Programs” List Right Click and Word doc and choose “Open” Double Clicking a document created in Word The Windows Start Button START The Desktop Shortcut It’s not there?! Create one!! Right click on Word in the Start Menu Right-Clicking or Double-Clicking a Word Document Right-click on a Word document and leftclick on “Open” Which method do you prefer? Why? The Word Program Window Title Bar Displays the name of the active document. It shows the default file name if the file is unsaved. The Word Program Window The File Tab Allows access to the Word Options dialog box and provides control to create new documents, save and print documents, as well as several other features. The Word Program Window The Ribbon is grouped according to the task being performed. The Word Program Window Tabs (allow access to various ribbons) Tabs allow access to various groups of commands on the ribbon. The Word Program Window Quick Access Toolbar Provides access to commonly used tasks like saving a document. It can be personalized to fit your needs. The Word Program Window Insertion Point The point where whatever you type or paste in an application will be inserted. The Word Program Window Ruler Ruler Provides assistance for laying out your document. The Word Program Window Used to make different parts of your document visible. Scroll Bar The Word Program Window These buttons allow the user to determine the way that the document is viewed. View Buttons Using Ribbons and Tabs • The ribbon is used to reach the commands in Word 2010. • If a command can’t be used at the current time, it is dimmed. Launcher button • Click a Tab to see all available options related to the tab. • If there are more available options, the group will have a Launcher button that opens a dialog box. Entering Text • Typing will enter text at the insertion point. • Word Wrap will automatically start text on a new line when the current line runs out of space. • This is called a “SOFT BREAK” • If a word is too long, Word will move the entire word to the next line. Margins • Margins are empty space around your document that provide a border. • By default, margins in Define your own if Word 2010 are 1”. necessary. • You can change margins by going to the Page Layout Tab Page Setup Group Margins Making Corrections BACKSPACE Removes text to the LEFT of the cursor. DELETE Removes text to the RIGHT of the cursor. Using Click and Type • Works in PRINT LAYOUT or WEB LAYOUT view. • Click and Type allows you to start typing anywhere in a blank document screen double-clicking somewhere on the page. • Depending on where you double-click, the text will be left-aligned, center-aligned, or right-aligned. • Observe the I-Beam to determine how text will be aligned. • Not available everywhere. Saving a Document • Why save a document instead of just recreating it? • Use “Save” to resave a document. • Use “Save As” to save a document with a new name, a new file type or in a new location. • Power outages, computer problems, annoying sisters, curious dogs… any of these can cause you to lose a document! • AutoSave and AutoRecover miiiiight help in case of a saving emergency. Choosing a File Name • You can save a file with up to 260 characters!! • Regardless, your file name should be as short and descriptive as possible. Why??? • You can’t use the following characters in a file name: \/?:*"><| • Get even more organized by creating folders and subfolders (folders within folders) to save groups of files in. Discussion! • What folder categories that might assist in keeping documents organized in this class? Closing a Document • Close a document using the “Close” command on the File tab. OR • Use the document control buttons at the top right of the document. • If a document hasn’t been saved when you close it, a dialog box will ask if you want to save when you close.