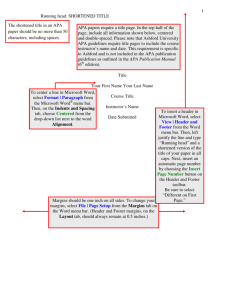Section 9: MWF 12:05PM - 12:55PM
Given a description of a real world problem that
involves word processing and spreadsheet,
students are able to use Word and Excel (07) to
successfully solve it.
Given a description of a simple problem
students are able to create a word document
and a powerpoint presentation to successfully
solve this problem..
Given a simple database problem, students are
able to create a database with tables, query and
simple report to successfully solve this problem
Given a description of a real world problem that
involves word processing and spreadsheet,
students are able to use Word and Excel (07) to
successfully solve it.
Given a description of a simple problem
students are able to create a word document
and a powerpoint presentation to successfully
solve this problem..
Given a simple database problem, students are
able to create a database with tables, query and
simple report to successfully solve this problem
Given a description of a real world problem that
involves word processing and spreadsheet,
students are able to use Word and Excel (07) to
successfully solve it.
Given a description of a simple problem
students are able to create a word document
and a powerpoint presentation to successfully
solve this problem..
Given a simple database problem, students are
able to create a database with tables, query and
simple report to successfully solve this problem
Textbook:
1. Robert T. Grauer, Exploring Microsoft Office
2007, Volume 1. Prentice Hall. ISBN:
0131575643
Software:
Microsoft Office 2007
Graduated from the
University of Connecticut (05
Class), Ph.D in Computer
Science and Engineering
• Master of Computer Science
from UW-Milwaukee (96-99)
• Bachelor of Science from
Hanoi University of
Technology (86-91)
Research Experience:
◦ User Modeling, Information Retrieval, Decision
Theory, Collaborative Filtering, Human Factors
Teaching Experience:
◦ 162 Spring 09
◦ 181 Fall 05, Spring 06, Fall 07, Spring, Fall 08,
Spring 09
◦ 172 Fall 05 -> Spring 07, Fall 09
◦ 220 Fall 06, Spring 07, Fall 07, Spring 08
◦ 231 Fall 08
◦ 322 Spring 07, 381 Fall 06,08, and Spring 08
nguyenh@uww.edu
McGraw 106
Office Hours: 8:45-9:45am, 11-noon
MWF, or by appointment
262 472 5170
GRADABLE
POINTS
Lab
160
Projects
340
Midterm exam 1
150
Midterm exam 2
150
Final exam
200
Totals
1000
Letter
Grade
Percentage
Letter
Grade
Percentage
A
94 to 100%
A-
90 to 93%
B+
87 to 89%
B
84 to 86%
B-
80 to 83%
C+
77 to 79%
C
74 to 76%
C-
70 to 73%
D+
67 to 69%
D
64 to 66%
D-
60 to 63%
F
Less than 60%
Office button
Title bar
Ribbon
Group
Home tab
Quick access
toolbar
Vertical Scroll bar
Horizontal
ruler
Vertical
ruler
Zoom slider
Status bar
View buttons
12
Hard returns:
Margin changes do
not affect the hard
returns
Soft returns: Notice
the position of the
soft returns change
at the point of the
margin change
Hard return – user presses enter key
Soft return – program wraps text from line to
line
13
ScreenTip
Requires user action to insert
AutoText entries that display as ScreenTips,
such as the date shown above
To insert the ScreenTip, press Enter
14
Use Quick Parts
to create a
Building Block
Create predefined terms and save them in the
Quick Parts library
To use, type the first part of the text and
press F3
15
Copyright © 2008 Pearson
Prentice Hall. All rights
reserved.
Click Date & Time
to insert the date
and/or time
Choose a
format for the
date and/or
time
Choose Update automatically
to have the date and time
update every time the file
opens
Insert date and time and choose the format
16
Copyright © 2008 Pearson
Prentice Hall. All rights
reserved.
Views
Print Layout View
Full Screen Reading View
Web Layout View
Master Documents Tools View
Draft View
17
Copyright © 2008 Pearson
Prentice Hall. All rights
reserved.
Zoom slider
The Zoom slider quickly makes the document
larger or smaller
18
Open Zoom dialog
box
Use the Zoom tool on the
View ribbon to change
the document’s size
on screen
Choose the number of pages to view and
Word will choose the optimal zoom
percentage
19
Displays when text is selected or rightclicked
Contains frequently used formatting
commands
20
Choose where
to save
Name the file
Click Save
Choose the file
type if necessary
Save – replaces the existing (original) file
Save As – creates a new file, leaving the
existing (original) file intact
21
Layout your page to be either Portrait or
Landscape
Portrait is taller than wider
Landscape is wider than tall
22
Click the Margins button and
display the margins gallery
Create Custom
Margins…
Margins are the white space around the top,
bottom, left and right hand sides of the
document
This only shows up
when
show/hide is on
Ctrl+Enter
Word inserts a soft page break when text reaches
the bottom of the page, continuing text onto the
next page
Insert a page break to start a new page where a
new one should begin
24
Choose placement
in the header
or the footer
Format page numbers to
adjust numbering or make
other formatting changes
Use the page number button to add a page
number field to the header or footer
25
Link to Previous
toggle button links
or unlinks Section
header and footers
Preset tabs
On the Insert tab, in the Header & Footer group,
choose either Header or Footer
Headers and footers always exist whether
content is in them or not
Make different headers and footers throughout
the document using section breaks
26
Similar to page breaks, but sections are
separate parts of a document and can make
specific changes such as:
◦
◦
◦
◦
◦
Headers and footers
Margins
Page orientation (portrait and landscape)
Page size
Columns
27
Adding a cover page adds a special section to
the document
Choose the design
Modify as needed
28
Select Options
Find a part of a
document
Replace unwanted
Use Special to
text with something new in
find or replace
unusual
a document
characters or use
wildcard options
Replace All globally replaces
unwanted text throughout the document
Questionable Spelling is underlined in red
Contextual spelling questions underlined in blue
Questionable grammar is underlined in green
30
Office Button
Checks for and removes different hidden and
personal information
Use Save As to keep a separate document
containing the removed information
31
Choose the
version
To save in an earlier version of Word use Save
As and choose the version
2007 saves as .docx, whereas previous
versions save as .doc
32
Choose the printer
Print only what
is needed
Use Print Preview before printing to be sure
the document is ready to be printed
Select the Office Button, Mouse over the
arrow next to Print and choose Print Preview
from the list
33
Click office button and then choose options
to get the dialog box
34