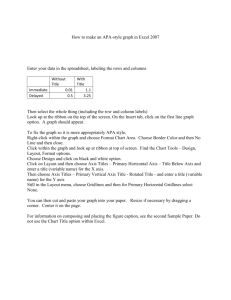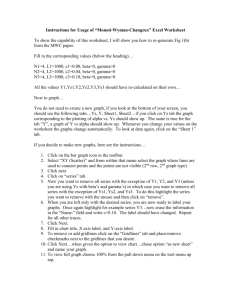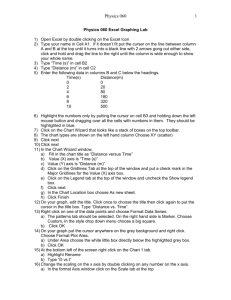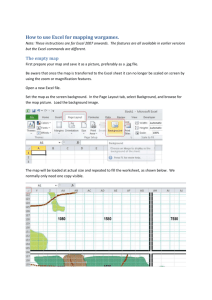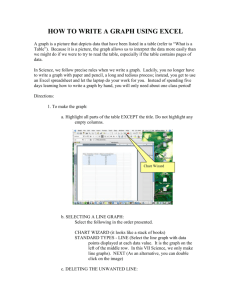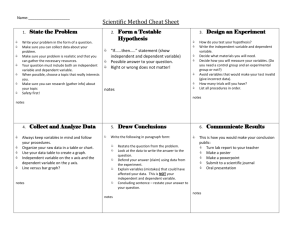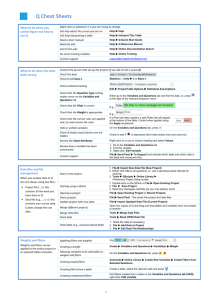Arrhenius Plot Worksheet: Activation Energy & Rate Constants
advertisement
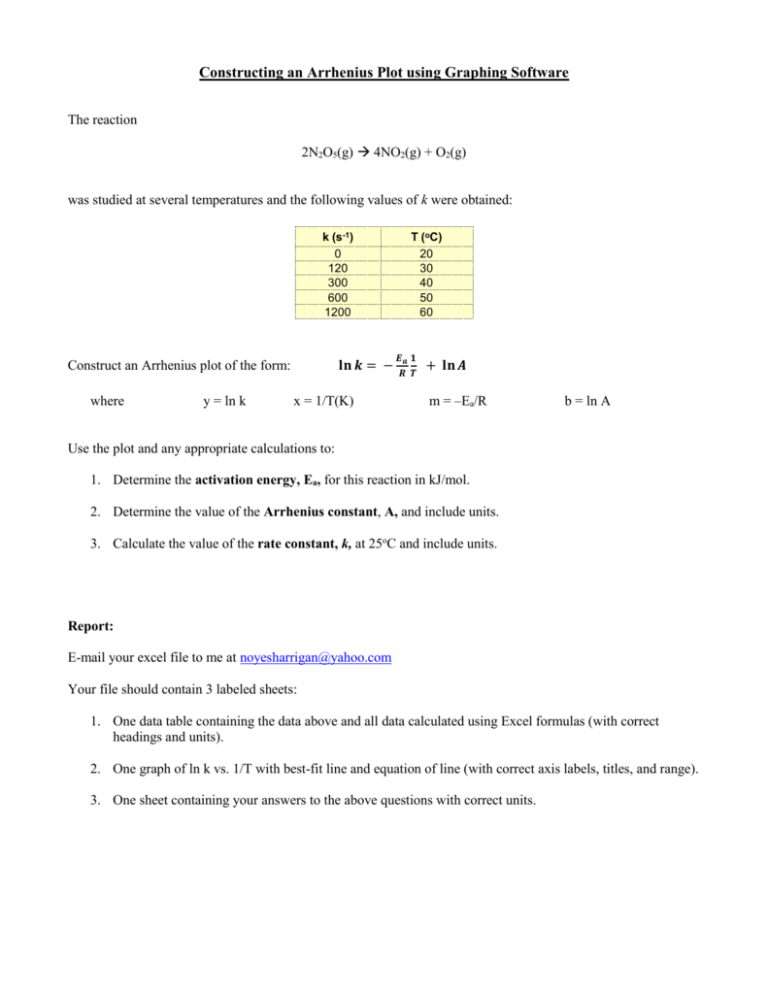
Constructing an Arrhenius Plot using Graphing Software The reaction 2N2O5(g) 4NO2(g) + O2(g) was studied at several temperatures and the following values of k were obtained: k (s-1) 0 120 300 600 1200 𝐥𝐧 𝒌 = − Construct an Arrhenius plot of the form: where y = ln k x = 1/T(K) T (oC) 20 30 40 50 60 𝑬𝒂 𝟏 𝑹 𝑻 + 𝐥𝐧 𝑨 m = ‒Ea/R b = ln A Use the plot and any appropriate calculations to: 1. Determine the activation energy, Ea, for this reaction in kJ/mol. 2. Determine the value of the Arrhenius constant, A, and include units. 3. Calculate the value of the rate constant, k, at 25oC and include units. Report: E-mail your excel file to me at noyesharrigan@yahoo.com Your file should contain 3 labeled sheets: 1. One data table containing the data above and all data calculated using Excel formulas (with correct headings and units). 2. One graph of ln k vs. 1/T with best-fit line and equation of line (with correct axis labels, titles, and range). 3. One sheet containing your answers to the above questions with correct units. Entering your data in Excel in table form 1. In the first row of cells at the top of the sheet (i.e. A1, B1, C1, etc.) enter your table headings and units in parentheses. 2. Now, enter your data in each column. 3. To alter the number of decimal places in your data, highlight the data and the right-click it. Choose Format Cells, and the Number tab. Choose number or scientific from the category list and adjust the # of decimal places using the arrows. How to calculate values in cells using formulas 1. You need to have an empty column next to the cells that you want to use for the calculation. If the column to the right is not empty, insert an empty column. 2. Enter the name and units for the blank column in the first cell. 3. Click on the blank cell directly to the right of the cell you are going to use for the calculation(s). 4. Hit the = sign and then enter the desired formula using parenthesis if necessary OR click the formula bar (fx) and then follow the instructions to enter the desired formula. When finished, press ENTER or click OK. For more help on entering formulas, see http://www.icc.edu/innovation/PDFS/microsoft/Excel2007Formulas.pdf 5. Once you are satisfied that the formula is calculating the result correctly, right-click the cell that contains the formula. 6. Click and drag to highlight all the other cells where you want this formula applied. Right-click the selected cells and hit PASTE to paste the formula into the cells. The result of the formulas should show up automatically in the cells you selected. Put the finishing touches on your table 1. Center your data and headings in each column (highlight Home tab center) and make the headings bold. 2. Add gridlines to your table (highlight table right-click Format cells border tab) Constructing a Graph 1. Choosing graph type a) Click on a blank cell, then click the INSERT tab. Choose SCATTER from the Charts box. Pick the type that says “Scatter with only Markers” if you will need a best-fit line. Pick the type that says “Scatter with Straight Lines and Markers” if you need a line graph. b) A blank box will be generated and embedded in the sheet. Right-click the blank box and choose Select Data. 2. Choosing x and y values: a. Click the Add button, where it says Legend Entries (series). b. A box titled “Edit Series” will pop up. Click the button at the end of the box labeled “Series X values.” Now click and drag to highlight all of your x values. (The data will be surrounded by a flashing dotted line and the series x box will fill in with cell references). Click the button at the end of the bar again. c. Repeat this process for the “Series Y values.” d. Click OK in the Edit Series box. e. Click OK in the Select Data Source box. Fine-tuning your graph 1. Size: Right-click the border of the chart and choose MOVE CHART. Click NEW SHEET and rename it. 2. Layout: Click on your graph and select the Design tab. Choose a layout from the Layouts box. Layout 10 works well for most graphs in chemistry. 3. Axis Labels: Click on each Axis Title and rename with variable and units. 4. Title: Click on the graph and select the LAYOUT tab. Select Chart Title from the Labels box and pick “Above Chart.” Name your graph. Notice the other graph options that can be changed from the LAYOUT tab. 5. Range: a. Notice the range of the data on the y-axis (minimum to maximum value). Your graph’s y-axis should start at a little below minimum value and end a little above the maximum. b. Right-click the values on the y-axis and choose Format Axis Axis Options. Click the “Fixed” radio button and change the minimum and maximum to appropriate values for the range of the data. c. Repeat this process for the x-axis. 6. Gridlines: Right-click the values on the y-axis and choose Format Axis Axis Options. Change the major and minor unit to so that the background has an appropriate number of gridlines. What is appropriate? - The number of gridlines that will enable you to read data point accurately from the graph. If you think you would be able to read the graph when printed, then leave the gridlines/units alone. Creating a Line of Best Fit 1. Highlight your data series by right-clicking on a data point and choose “Add Trendline.” 2. Choose Linear, Display the equation on the chart, and Display R squared value on chart. 3. The equation for the best-fit line will now be displayed on the chart in the form y = mx + b. Now you need to make sure that the equation displayed on your graph has the correct amount of sig figs. 4. Determine how many sig figs the slope of your graph should have (remember that slope = y/x) and add 1 to this value to have 1 extra sig fig. 5. Right-click the box containing the equation for the line of best fit. Choose Format Trendline Label and Number (or Scientific) and adjust the number of decimal places until the equation displays the correct amount of sig figs in the slope.