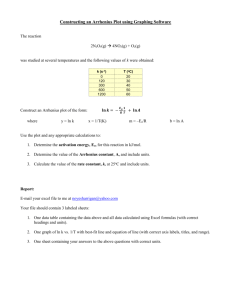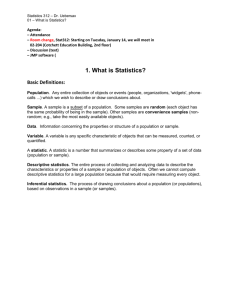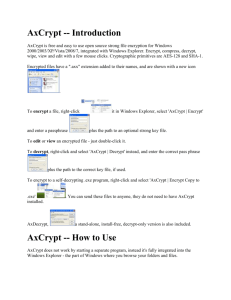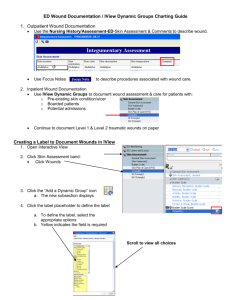Q Cheat Sheets
advertisement
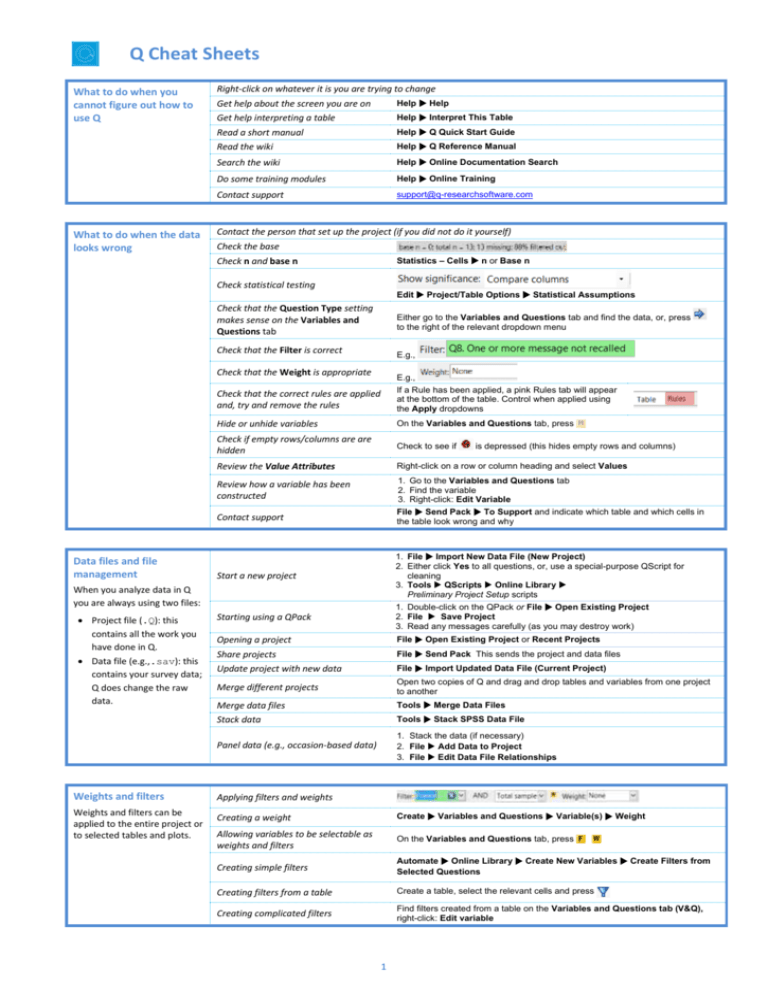
Q Cheat Sheets What to do when you cannot figure out how to use Q What to do when the data looks wrong Right-click on whatever it is you are trying to change Get help about the screen you are on Help Help Get help interpreting a table Help Interpret This Table Read a short manual Help Q Quick Start Guide Read the wiki Help Q Reference Manual Search the wiki Help Online Documentation Search Do some training modules Help Online Training Contact support support@q-researchsoftware.com Contact the person that set up the project (if you did not do it yourself) Check the base Statistics – Cells n or Base n Check n and base n Check statistical testing Edit Project/Table Options Statistical Assumptions Check that the Question Type setting makes sense on the Variables and Questions tab Either go to the Variables and Questions tab and find the data, or, press to the right of the relevant dropdown menu Check that the Filter is correct E.g., Check that the Weight is appropriate E.g., Check that the correct rules are applied and, try and remove the rules If a Rule has been applied, a pink Rules tab will appear at the bottom of the table. Control when applied using the Apply dropdowns Hide or unhide variables On the Variables and Questions tab, press Check if empty rows/columns are are hidden Check to see if Review the Value Attributes Right-click on a row or column heading and select Values Review how a variable has been constructed 1. Go to the Variables and Questions tab 2. Find the variable 3. Right-click: Edit Variable File Send Pack To Support and indicate which table and which cells in the table look wrong and why Contact support Data files and file management 1. File Import New Data File (New Project) 2. Either click Yes to all questions, or, use a special-purpose QScript for cleaning 3. Tools QScripts Online Library Preliminary Project Setup scripts 1. Double-click on the QPack or File Open Existing Project 2. File Save Project 3. Read any messages carefully (as you may destroy work) Start a new project When you analyze data in Q you are always using two files: Project file (.Q): this contains all the work you have done in Q. Data file (e.g.,.sav): this contains your survey data; Q does change the raw data. Weights and filters Weights and filters can be applied to the entire project or to selected tables and plots. is depressed (this hides empty rows and columns) Starting using a QPack Opening a project File Open Existing Project or Recent Projects Share projects File Send Pack This sends the project and data files Update project with new data File Import Updated Data File (Current Project) Merge different projects Open two copies of Q and drag and drop tables and variables from one project to another Merge data files Tools Merge Data Files Stack data Tools Stack SPSS Data File Panel data (e.g., occasion-based data) 1. Stack the data (if necessary) 2. File Add Data to Project 3. File Edit Data File Relationships Applying filters and weights Creating a weight Create Variables and Questions Variable(s) Weight Allowing variables to be selectable as weights and filters On the Variables and Questions tab, press Creating simple filters Automate Online Library Create New Variables Create Filters from Selected Questions Creating filters from a table Create a table, select the relevant cells and press Creating complicated filters Find filters created from a table on the Variables and Questions tab (V&Q), right-click: Edit variable 1 Tables and plots View additional statistics Note that the one of the main ways of modifying a table is to change the data in the table, and when this is done all other tables using the same data will also change (see Manipulating Data) Save a copy of a table Right-click: Statistics – Cells/Right/Below Changing the data Create plots in Q Select from Show Data As (top middle of the screen) Customizing the look and feel of tables File Project Options and Table Styles Lock a table so the data cannot be changed Right-click on table(s) in the Report and select Lock Create folders Right-click on a table in the Report and Add group Create lots of tables Automate Online Library Create Tables – Banner Tables (this also automatically creates banners and flattens data – see Manipulating Data) Simultaneously change lots of tables/plots Exporting Select them all at the same time and then modify as normal (e.g., apply filters, right-click and Statistics – Cells Seeing the raw data for a question Brown dropdown menu: RAW DATA Seeing raw data for lots of variables in Excel 1. Select the variables in the Variables and Questions tab 2. Right-click: Export variables to Excel 3. In Excel: VIEW Freeze Panes Freeze Top Row 4. In Excel: DATA Filter Seeing all the raw data in Q All the raw data is viewable on the Data tab. You can sort columns, show filters and re-order the columns (this is done on the Variable and Questions tab) Exporting Export to PDF File Export to PDF Any chart templates that you create in Excel, PowerPoint and Word, are available in the Format dropdown that appears when exporting. Create online report File Share as Dashboard Viewing raw data Export to Excel, PowerPoint and Word Automatically update Office exports Setting default chart types for Office 1. Create Chart Templates using Excel, Word or PowerPoint 2. Edit User Options Export Chart Defaults Exporting variables to Excel Select the variables on the Variables and Questions tab, right-click and select Export Variables to Excel Manipulating data Merging Drag and drop or right-click: Merge There are lots of tools for manipulating data. These are only some of the more commonly-used basic tools. Creating NETs Right-click: Create NET Reproducing merging and creating NETs on other similar questions Automate Online Library Modifying Rows and Columns - Use a Question as a Template for Modifying Other Questions Re-ordering categories/sorting Drag and drop Right-click: Sort By Automate Online Library and search for sort Removing a category and rebasing Right-click: Remove (only for mutually exclusive options) Filtering: Create a NET and right-click on it: Create filter Removing a category without rebasing Right-click: Hide Switch between % and averages as main statistics on a table V&Q: Change Question Type from Pick One / Pick One – Multi to/from Number / Number - Multi Creating a 2nd version of a question Right-click on table row/column heading: Duplicate Question Creating a question from a variable 1. Go to the Variables and Questions tab 2. Select the applicable variable 3. Right-click: Copy and Paste Variable(s) Exact copy Banding numeric variables 1. Go to the Variables and Questions tab 2. Select the questions 3. Right-click: Copy and Paste Variable(s) Exact copy 4. Select the newly-created copies 5. Right-click: Set Question 6. Choose an appropriate Question Type Pick One – Multi if combining two categorical questions Number – Multi if combing two numeric variables Number – Grid if combing sets of numeric variables Pick Any – Grid if comparing multiple response questions 1. See Creating a 2nd version of a question 2. See Switch between % and averages as main statistics on a table Recoding (changing Value Attributes) Right-click on table row/column heading, select Values and change the numbers in the Value column Flatten (i.e., change a grid to a single column) Automate Online Library Modifying Rows and Columns – Flatten Create a banner 1. Create a new table 2. Create Banner… and then select the banner in the brown drop-down menu Comparing two questions (e.g., pre and post) 2 Automate Online Library Create New Variables - Filter One Question by Another Question, or Stack the data: Tools Stack SPSS .sav File On the Variables and Questions tab, right-click: Insert Variable(s) JavaScript Formula Numeric Nest one variable within the variables in a Pick One – Multi (i.e., grid) Create a numeric variable Example if statement: == means “equals”, || means “or” , and && means “and”: if ((age <= 39 || fit == 1) && gender == 1) 1; else 2; Shorthand if statement age > 39 ? 1 : 2; Multi-line expression var respondent_age = d1; var respondent_gender = d2; var age_by_gender = respondent_age + 100 * respondent_gender; age_by_gender; Recoding into a different variable 1. See Create a numeric variable 2. Change the Question Type to Pick One 1. Right-click: Copy and Paste Variable(s) Exact copy 2. Modify the variable as per your needs Standard mathematical functions V&Q: Insert Ready-Made Formula(s) Mathematical Functions (by Case) Creating a binary variable Follow the steps for creating filters Weights and Filters Automatically creating variants of a derived variable V&Q: Insert Ready-Made Formula(s) Use as Template for Replication Creating a custom QScript 1. Find a similar QScript in Automate Online Library 2. Press More Information at the bottom of the description 3. Copy the code in the box 4. Open a text editor, paste, and modify as per your needs 5. Save with a file extension of .QScript 6. Automate Run QScript (Macro) from file Creating a custom Rule 1. Find a similar Rule in Automate Online Library 2. Press More Information at the bottom of the description 3. Copy the code in the box 4. Automate Custom Rule Edit JavaScript 5. Paste the code and modify as per your needs 6. Press Close, Yes and OK Automatic dashboard updating web-q.com/API Standard Principal Components Analysis (PCA) 1. Create a single Number - Multi question with all the variables that you wish to include 2. Create Traditional Multivariate Analysis Principal Components Analysis 3. Re-run the analysis with different numbers of components (if desired). It can be useful to delete the components that are created. Non-linear Principal Components Analysis Create Map Type of Analysis Use the questions selected below (multiple correspondence analysis) Saving factors from non-linear PCA Choose Save factors on the dialog box Brand Maps 1. Create a table of the data (e.g., a SUMMARY table of a Pick Any – Grid question) 2. Create Map Type of Analysis Use the current table: Correspondence Analysis 3. Choose your preferred Plotting option Create a categorical variable Automation Factor analysis / Principal Components Analysis Brand association analysis 1. Stack the data 2. Use one of the methods described below for Regression 1. Create a table of the data (e.g., a SUMMARY table of a Pick Any – Grid question) 2. Statistics – Cells z-Statistics, which shows normalized residuals (i.e., a score of more than 1.96 is significantly high at the 0.05 level, ignoring multiple comparison issues) Driver analysis Residual analysis Max-Diff and Choice Modeling Importing the experimental design into a project Automate Online Library Max-Diff Setup from an Experimental Design, or, Automate Online Library Choice Modeling Please note that Q does not currently create experimental designs, but plan to launch this capability in 2015 Viewing statistics 1. Right-click and select Statistics – Cells 2. Select all the cells on the table (except headings) and press Segmentation Create Segments and press OK (see Segmentation) Coefficients for each respondent 1. Set the Case IDs in the Data tab 2. Create segments, or, another mixture model (Create Segments Advanced) 3. Right-click on a segment and select Save Individual-Level Parameter Means and Standard Deviations 4. Select RAW DATA in the Brown dropdown menu Profiling the results Create crosstabs with the Question created when the experimental design was imported (i.e., this is vastly superior to using the individual-level coefficients) 3 Correlation, Regression and Driver Analysis Select Number or Number – Multi questions in the Blue and Brown dropdowns 1. Ensure that the Dependent Variable has a Question Type of Number 2. If you are planning to use stepwise regression, ensure that variables that you wish grouped together are in the same question, and variables that you want treated separtely are in separate questions 3. Ensure that any numeric independent variables are Number or Number – Multi and any that you wish to treat as categorical are a categorical Question Type 4. Create Traditional Multivariate Analysis Regression Correlation Linear regression Ordered logit Same as linear regression, except with a Pick One dependent variable with two categories Same as linear regression, except with a Pick One dependent variable that has Variable Type of Ordered Categorical Multinomial Logistic Same as linear regression, except with a Pick One dependent variable that has Variable Type of Categorical Binary logit 1. Setup the regression as an Experiment (i.e., this is what is done when you setup a Max-Diff or Choice Modeling experiment) 2. Create Segments Advanced Setup the regression as an Experiment (i.e., this is what is done when you setup a Max-Diff or Choice Modeling experiment), and then create tables, each which will contain regressions MNL, Rank-Ordered Logit, Latent Class Logit, Random Parameters Logit Automating large numbers of regressions Shapley regression, Kruskal Driver Analysis, etc. Automate Online Library and search for Driver Create appropriate derived variables (see the earlier section). E.g., Show rating scales as Top 2 Boxes (i.e., Pick Any) Show rating scales Number – Multi Show rating scales as Ranking Automate Online Library Segmentation – Standardize Data by Case Principal Components Analysis 1. Create Segments 2. Select the desired questions in Questions to Analyze 3. Ensure that Form segments by is set to splitting by individuals (latent class analysis, cluster analysis, mixture models) 4. Press Advanced and you have additional options. Note that the defaults in segmentation are generally pretty useful, but if you modify advanced options you can quite easily create invalid analyses. 5. Re-Run the analysis with: Different input variables Different Question Types for the input variables 6. Different number of segments (Create Segments Number of segments per split Manual Segmentation Preparing the data Create the segments Create Smart Tables Profiling the segments © Numbers International Pty Ltd 2015 4 Question Types The way that Q presents data is determined by the underlying Question Type of the data. Question types are set automatically when importing data and can be modified in the Variables and Questions tab. Question Type Description Example Text Each observation in the data file contains text. What is your name? Text – Multi Multiple related fields of text for each observation in the data file. Please type in the names of your three favorite soft drinks Pick One A set of mutually exclusive and exhaustive categories (i.e., nominal or ordinal scales). Are you... Pick One – Multi A series of Pick One questions sharing the same scale points. Please rate your satisfaction with the following banks _____________ 1.____ 2. ____ 3.____ Male Low Westpac ANZ St George Female Med High Number A numeric variable (i.e., interval or ratio scale). How many glasses of wine did you drink last night? ____ Number – Multi A series of numeric variables measured on the same scale. Next to the brands below, please indicate how many times you have purchased them in the past week Coke ___ Pepsi ___ Fanta ___ Pick Any What is usually referred to in market research as a multiple response or multi question. Respondents are asked to pick all that apply from a list of options. Which of the following have you bought in the past week? Coke Pepsi Fanta Pick Any – Compact Same as Pick Any but stored in a more compact format (see the Q Reference Manual). Pick Any – Grid A set of binary variables that can be thought of as being ordered in two dimensions (e.g., a Pick Any question asked in a loop). Which of these brands are cool? Coke Pepsi Fanta Which of these brands are young? Coke Pepsi Fanta Which of these brands are sexy? Coke Pepsi Fanta Number – Grid Date A question requiring numeric responses, where the variables can be thought of as being ordered in two dimensions (e.g., a Number – Multi question asked in a loop). In the past month, how many economy flights did you take on... A question containing a date. What is your date of birth? Qantas ___ United ___ SAS ___ …and how many business class flights did you take on... Qantas ___ United ___ SAS ___ ____ / ____ / 19____ Ranking X Experiment Multiple numeric variables that represent a ranking, where the highest number is most preferred and ties are permitted. Rank the following brands according to how much you like them... A Number, Number – Multi, Ranking, Pick One or Pick One – Multi question, where the alternatives presented were varied using an experimental design. Which of these would you buy? Coke ____Pepsi ____ Fanta ____ Coke $2.00 Can Pepsi $4.20 Bottle Fanta $3.20 Flask