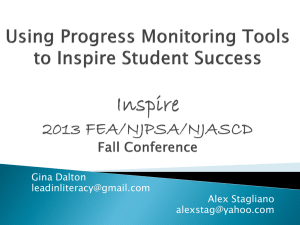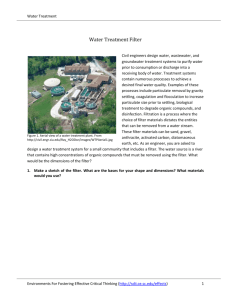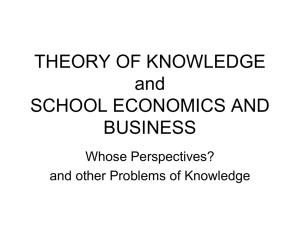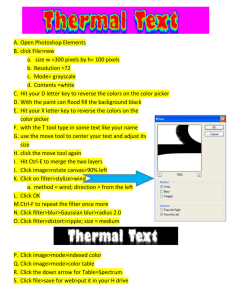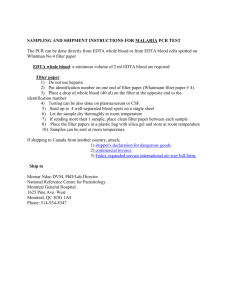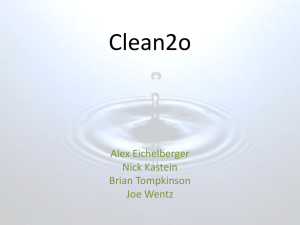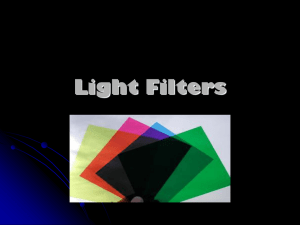Building a Sales Dashboard Using SAP Xcelsius
advertisement

Reporting With SAP Business Objects Web Intelligence (Interactive Analysis) MOTIVATION LEARNING METHOD This material explains how to analyze data through the development of reports utilizing SAP Business Objects Interactive Analysis SAP systems. It is aimed at students at universities, universities and other educational institutions with limited experience with Business Intelligence. The learning method used is “guided learning.” The benefit of this method is that knowledge is imparted quickly. Students also acquire practical skills and competencies. As with an exercise, this method explains a process or procedure in detail. It can be used in the classroom or for self-study. Exercises at the end enable students to put their knowledge into practice. On completion of the course, students will be able to understand the basic concepts of reporting and develop reports with this tool. The material also serves as a reference for occasional users of SAP systems. Requirements Product SAP Business Objects Interactive Analysis Install Interactive Analysis Universe which is the output if the Universe Design Tool tutorial Level Beginner Focus Report Development Author Paul Hawking Version 3 Paul Hawking 1 June 2012 SAP Business Objects Web Intelligence (Interactive Analysis) SAP Business Intelligence provides a broad range of reporting tools to facilitate decision making of the different end users. SAP Business Objects Web Intelligence is an ad-hoc query, reporting, and analysis tool that is used to create queries or use existing reports, format retrieved information and perform analysis to understand trends and root causes. It provides an easy-to-use interface for analyzing data in a data warehouse or transactional system to facilitate decision making. Business analysts can interact with reports and the underlying data without the need to understand the technical details of how the data is stored or defined in the source system. Interactive Analysis is a desktop version of Web Intelligence. The following tutorial is designed to introduce you to the fundamentals of building queries and reports using SAP Business Objects Interactive Analysis. You will create reports that will provide an analysis of sales for Global Bike Inc. SAP enables you to download a trial version of Business Objects Web Intelligence to evaluate its capabilities. This tutorial can be completed using the trial version of SAP Business Objects Interactive Analysis. You can download SAP Business Objects Interactive Analysis from: http://www.sap.com/solutions/sap-crystal-solutions/query-reporting- analysis/sapcrystalinteractive/index.epx Reporting Scenario Global Bike International (GBI) is a world class bicycle company serving both professional and amateur cyclists. The company sells bicycles and accessories. In the touring bike category, GBI’s handcrafted bicycles have won numerous design awards and are sold in over 10 countries. GBI’s signature composite frames are world-renowned for their strength, low weight and easy maintenance. GBI bikes are consistently ridden in the Tour de France and other major international road races. GBI produces two models of their signature road bikes, a deluxe and professional model. The key difference between the two models is the type of wheels used, aluminium for the basic model and carbon composite for the professional model. GBI’s off-road bikes are also recognized as incredibly tough and easy to maintain. GBI off-road bikes are the preferred choice of world champion off road racers and have become synonymous with performance and strength in one of the most gruelling sports in the world. GBI produces two types of off-road bike, a men’s and women’s model. The basic difference between the two models is the smaller size and ergonomic shaping of the women’s frame. GBI also sells an Accessories product line comprised of helmets, t-shirts and other riding accessories. GBI partners with only the highest quality suppliers of accessories which will help enhance riders’ performance and comfort while riding GBI bikes. Figure 1 displays the GBI range of products. Paul Hawking 2 June 2012 GBI BIKE Bicycles TOUR Touring DXTR Deluxe touring bike ACCR Accessories ORBK Off Road PRTR Professional touring bike DXTR 1000 Black PRTR 1000 Black DXTR 2000 Silver PRTR 2000 Silver DXTR 3000 Red PRTR 3000 Red PROT Protective ORMN 1000 Men’s standard PADS Pads ORWM 1000 Women’s standard UTIL Utilities HLMT Helmets SHRT 1000 T-shirt EPAD 1000 Elbow pads OHMT 1000 Of f road helmet RKIT 1000 Repair kit KPAD 1000 Knee pads RHMT 1000 Road helmets PUMP 1000 Air pump CAGE 1000 Water bottle cage BOTL 1000 Water bottle FAID 1000 First aid kit Figure 1 GBI Product Range Traditionally GBI was a wholesaler who sold their bikes to retailers who then resold the bikes to the end consumers. Recently GBI has decided to sell their bike to the end consumer via the internet. Organisational Structure GBI’s headquarters are located in Dallas and the European subsidiary company (GBI Europe) is based in Heidelberg, Germany. In regards to the GBI sales process there are two sales organisations for America (Eastern US and Western US) and two for Germany (Northern Germany and Southern Germany). All sales organisations have a wholesale distribution channel responsible for delivering the products to the customers. However only one sales organisation is required in each country to support internet sales. The diagram below displays the GBI organisation to support the sales process. Paul Hawking 3 June 2012 Requirements GBI management currently SAP ECC to manage and automate their business processes.. The Department Heads have indicated that while SAP ECC provides a range of reports containing all the required sales information. These reports are sometimes not easy to interpret or manipulate the data. They would like the information provided in a more user friendly format. This will facilitate them to gain greater insight to their sales data to understand the trends and sales performance. In response to these concerns, it was decided to build a number of reports using SAP Business Objects Interactive Analysis. Sales Report; This report is required to analyze data related to the sales of materials (bikes and accessories) in relation to Sales Organisations, Distribution Channels for different Time periods. Paul Hawking 4 June 2012 Opening Interactive Analysis 1. Choose Start Programs Interactive Analysis Interactive Analysis. Depending of which version of SAP Business Objects Interactive Analysis and alternate path is Start Programs SAP Business Objects Enterprise XI 4.0 SAP Business Objects Enterprise Client Tools Interactive Analysis Desktop. Interactive Analysis appears on screen. SAP Business Objects Interactive Analysis uses queries to retrieve data from a data source to be displayed in a report (document). The data source could be a Relational database including those that underpin ERP systems. Local data source such as text files or Microsoft Excel files SAP InfoCube in a SAP NetWeaver Business Information Warehouse (BW) Web service Paul Hawking 5 June 2012 One way the data from the data sources is represented in the queries is through the use of a universe. The universe provides a non-technical interface for users to run queries against a database to create reports and perform data analysis. The universe design tool contains objects that represent database structures, for example columns and database functions, that users need to access and query, to get the information necessary to meet their business requirements. The objects created in the universe are described from a business perspective providing a business focussed front end to the SQL structures in the database. For the purpose of this tutorial a universe has been created based on the GBI data structures. 2. Click 3. Click 4. Click to display a list of available universes. your previously created Universe or Global_Bike_International to select it. to open Interactive Analysis and load the GBI universe. The Query Manager screen appears with GBI universe loaded. It consists of four areas (panes): Data Manager, Result Objects, Query Filters and the Data Preview. Paul Hawking 6 June 2012 Data Manager Pane The Data Manager Pane lists the objects that are contained with the universe. These include: Classes and subclasses Objects are grouped into folders called classes. Each class can also contain one or more subclasses. The role of classes is to organize the objects into logical groups. When you create queries on the universe, classes help you to find the objects that represent the information that you want to use in a query. GBI and GBI Sales are examples of classes. Dimension object - A dimension object represents data that provides the basis for analysis in a report. Dimension objects typically retrieve character-type data that provide meaning to the key measures, For example; Material Group, Product Category and Material provide meaning to a Sales Quantity. Dimension objects appear as follows: Detail Object - A detail object provides descriptive data about a dimension. A detail object is always attached to the dimension for which it provides additional information. For example, the Material dimension contains the Material Description, Standard Price, and Unit Cost detail objects. Detail objects appear as follows: Measure Object - A measure object is numeric data that is the indicates a value in a transaction. They can be the result of calculations on data in the database. There is a relationship between the dimensions and the measures. Measure objects can be aggregated in the query. The most common types of aggregation are; sum, count, average, maximum and minimum. There are two types of measure: • classic measures - calculated by Interactive Analysis • smart measures - calculated by the database on which the universe is based. Examples of measure objects in the GBI universe are quantity, revenue, and cost. Measure objects appear as follows: Result Objects Pane The Result Objects Pane displays the data (objects dimensions, details, and measures) that will appear in the report. Query Filters Pane To create a filter on the data in the query you can drag and drop an object to the Query Filters Pane. Data Preview Pane As the name implies you can preview the results of your query in the Data Preview Pane. Paul Hawking 7 June 2012 Creating a Query You create a query to answer a business question that requires data from a data source. The query is your means to ask the database for information. The universe is a representation (semantic layer) of the data and its structures in the data source. The universe is displayed in the Query Manager for you to select the dimensions, details and measures that represent the information that you want to retrieve. These objects are added to the Results Objects pane. Once you have constructed your query, you then run the query against the database to retrieve the data. The request for information is processed in the data source, and the results are sent back to the Interactive Analysis in the form of a document. The document contains all the information that you asked for in the query, arranged in table columns and rows. You are now going to create a simple sales report. The first step is to drag the required objects to the Result Objects pane. 5. Click 6. Drag next to the class to display the contained objects. the Date dimension to the Result Objects Pane. You can get a preview of the impact of including this dimension in your query by using the Data Preview pane. 7. Click in the Data Preview Pane to preview query result. You are now going to add more objects to your query. 8. Click 9. Double Click Paul Hawking next to the class to display the contained objects. Sales Organisation to add this dimension to the Result Objects pane. 8 June 2012 10. Add the following objects Class GBI Material Material Material GBI Sales GBI Sales GBI Sales Object Distribution Channel Material Group Product Category Material Quantity Revenue Cost You can remove an object from the Result Objects Pane by dragging the object back to the Data Manager Pane. You can also rearrange objects by drag and drop. 11. Click in the Data Preview Pane to preview query result. Running a Query When you run a query for the first time Interactive Analysis creates a report based on the objects you included in the query. The order in which the objects are arranged in the Result Objects pane determines the order of the columns in the report. 12. Click to run the query. Your report appears on screen. Paul Hawking 9 June 2012 You will notice there are a number of tabs and controls which are available to improve the format and functionality of your report. We will cover some of this functionality in later exercises. Before you continue you should save your report. 13. Click to save your document. The Save Document dialog box appears on screen. 14. Type GBI Sales <your name> in the File Name: text field to replace the default name. You will accept the other defaults. 15. Click to complete the save process. Editing a Query At the moment your report uses the abbreviation codes for Sales Organisation, Distribution Channel, Material etc. Using these abbreviations require the report user to remember the associated data with each abbreviation. It would be better if the actual descriptions were included in the report. To achieve this you will need to edit the original query. 16. Click 17. Click Paul Hawking tab to display the available options. tab if not already selected. 10 June 2012 18. Click 19. Click to return to the Query Manager. next to the detail objects. 20. Double Click pane. dimension in the Data Manager pane to display the Material Group Description to add the detail object to the Results Objects It appears at the end of the existing objects. At this stage we are not concerned with its location. 21. Repeat the process for the following detail objects: Class Object Distribution Channel GBI Sales Organisation GBI Product Category Material Material Material Date GBI Sales Year of Date Quarter of Date Month of Date Detail Object Distribution Channel Description Sales Organisation Description Product Category Description Material Description Your screen should appear similar to: 22. Click to run the query. Your report appears. Notice that the detail objects do not appear in the report. However they do appear in the Available Objects pane. Paul Hawking 11 June 2012 The additions of objects to your query are not automatically inserted in the report. That is why the order they were inserted in the query was not important. There are a number of techniques which can be used to insert objects into a report. 23. Right Click column header to display the context menu. 24. Select Insert Insert column on right A new column appears in your report. 25. Drag and drop Material Description detail object onto the heading of the blank column. If you make a mistake you can use the Undo icon to return to the previous step. Now you have included the Material Description in your report it is no longer necessary to include the Material code. 26. Right Click Paul Hawking any of the values in the Material column to display the context menu. 12 June 2012 27. Select Delete. The Material column is removed from the report. However notice that this dimension still appears in the Available Objects pane meaning that it can be added to the report at any stage. 28. Click to save your document. To make the report more meaningful you need to add the other detail objects to the report and remove their corresponding dimensions. It is important that the objects are kept in the same order as the calculation of measures will change if they are not. 29. Add the following detail objects and delete their corresponding dimensions. Distribution Channel Description Sales Organisation Description Product Category Description Notice that some of the fields have been truncated because the column is not wide enough. If this is a problem with measures then the data is displayed as . One way to resolve this is by widening the relevant columns. An easy technique to achieve this by double clicking the column heading vertical border. 31. Double click `the column heading border between Revenue and Cost. 32. Drag 33. Repeat this process for the Sales Organisation Description, Material Group Description, Product Category Description columns. 30. Click the column heading border between Material Description and Quantity until the data is displayed. to save your document. Analysing Data You currently have a summary of sales transactions for 2009 and 2010 grouped week, Sales Organisations, Material Group, Product Category, and Material Description. Interactive Analysis provides a range of functionality to further analyse this data. However before you perform the different analysis you need to make a copy of the report. 31. Right Click to display the context menu. 32. Select Duplicate to create a copy of the report. Another copy of the report appears on screen. You need to label the different reports to make them easy to distinguish. 33. Right Click Paul Hawking to display the context menu. 13 June 2012 34. Select Rename to display the Rename dialog box. 35. Type Analysis in the New value: text field. 36. Click to complete the process. Notice the heading to report changes automatically. 37. Repeat the process to rename Report 1 to Sales. 38. Click to save your document. Currently the measures (Quantity, Revenue and Cost) are aggregated for each week. If you remove the Date dimension then the measures would be re-calculated for a summation based on the 2 years of values. 39. Right Click the Date dimension to display the context menu. 40. Select Delete to remove this dimension from the report. Notice that the measures have been recalculated and that the Date dimension still appears in the Available Objects pane for later use. 41. Insert column. the date dimension in report to the right of the Sales Organisation Description The measures are recalculated. Using the techniques just covered to analyse by removing/inserting or re-arranging dimensions answer the following questions. Test Your Skills What is the total sales revenue for the week starting 5/2/09? What quantity of t-shirts have been sold? What are the total sales revenue of Air Pumps sold through the Internet Distribution Channel? What is the total sales revenue for 2010? What is the total quantity sold via the Wholesale Distribution Channel? Paul Hawking 14 June 2012 Filtering Data There are a number of ways to restrict the values displayed in report through the use of Filters. You can apply Filters at the query and or report level. Query Filters are defined in the Query Manager screen and limit the data retrieved from the data source and returned to Interactive Analysis. This means that you only retrieve the data you need to answer a specific question and minimize the quantity of data returned to the document to optimize performance. Report Filters limit the values displayed on reports, tables, charts within a document. They do not modify the data that is retrieved from the data source. They simply hide the values not required on the report level. You are now going to create a Query Filter to limit the range of dates (weeks in 2010) retrieved from the data source. Firstly you need to modify your report. 42. Modify the Analysis report to the display the following data. Notice that 2009 dates appear. 43. Click at the bottom of the screen to move to the last page of your report. Take note of how many pages are currently contained in your report. 44. Click 45. Click 46. Click 47. Click to save your document. tab to display the available options. tab if not already selected. to return to the Query Manager. To create a Filter you drag the object relevant to the Filter to the Query Filters pane of the screen. 48. Drag Year of Date dimension to the Query Filters pane. You now need to slect the operator which is going to be incoproarted in the Filter. There are a number of Filters available. These are described below. Paul Hawking 15 June 2012 Operators – See the list below for available operators. Operator Equal to. Explanation Equal to one value Not Equal to Select all other values not equal to one particular value. Greater than Greater than a particular number, date, or character. Greater than or Equal to Greater than or equal particular number, date, or character. Less than Less than a particular number, date, or character. Less than or Equal to Less than or equal to a particular number, date, or character. Between Records between and including two values – for example, Between 1/1/09 and 1/2/09 Not Between All values outside a particular range. In list Returns only the records matching the value or multiple values specified. If multiple values are specified, separate each with a semicolon (;). Not in List Returns records that do not match any of the values specified. If multiple values are specified, separate each with a semicolon (;) Is null Records are returned in which no value has been entered, i.e., is empty. “Null” is not the same as zero. Is not null Matches pattern Returns records that contain a value. Returns records that begin with or end with a particular string. This operator is used with a wildcard character such as “%” or “_” (underscore). % - matches more than one space. _ (underscore) – matches one particular space “A%” will return all Materials beginning with “A”. “_N%” will return all Materials with “N” as the second letter. Different from pattern Does not match the pattern specified. Both Returns records containing both of the two values that you specify. You must specify two values as the criteria for this operator. Except Returns records containing values other than the value you specify for this operator. Paul Hawking 16 June 2012 49. Click in the drop down list box to display the filter operators. 50. Click 51. Type 2010 in the value field. 52. Click Equal to select this operator. to run the query. Your report appears. Notice that only dates in 2010 appear and that the number of pages in the report has been reduced. You can add more than one object to Query Filter pane to create more complex filters. You can also prompt the user for the filter values. This provides more flexibility in using the report as the same report could be used by different users. You are now going to create a filter that prompts the user for the Year and then the user can select a Material from a list of values. 53. Click to return to the Query Manager. 54. Click to display the value input options. You want the system to prompt the user for the Year. 55. Click to select this option. A text message appears in the value field. This is the message which appears to the user in the prompt. Paul Hawking 17 June 2012 You now need to add the Material Description detail object to the Query Filter pane to be able to Filter on this object. 56. Drag Material Description to the Query Filters pane. Notice that a link appears between both objects to indicate that both (And) objects contents need to be satisfied in the filtered data. This could be changed to Or. You now need to specify the filter properties for the Material Description. 57. Click 58. Click 59. Click 60. Click 61. Click in the drop down list box to display the filter operators. in list if not already selected. to display the value input options. to select this option. to save your query. You have now included two objects with prompts in your Filter. You now need to run the query to test your Filter. Paul Hawking 18 June 2012 62. Click to run the query. A prompt dialog screen appears. 63. Type 64. Click 2009 to indicate the required date. to display the Material Description Filter prompt. 65. Double Click list box. 66. Click 67. Click Paul Hawking Deluxe Touring Bike (Black) to transfer this value to the Selected Value(s) Deluxe Touring Bike (Red) to select it. to transfer this value to the Selected Value(s) list box. 19 June 2012 68. Click to run the query based on the Filter values. Your report should display all sales for 2009 for the Deluxe Touring Bike (Red) and Deluxe Touring Bike (Black). Remember that the Query Filter you developed limits the amount of data extracted from the data source. An alternate type of Filter is a Report Filter. Before you build this type of Filter you will remove the previous Filter objects. 69. Click to return to the Query Manager. 70. Click the Year of Date Filter object to select it. 71. Drag Filters pane. the selected object to the Universe Outline pane to remove it from the Query 72. Repeat the process for the Material Description detail object. 73. Click 74. Click to save your query. to run the query. Test Your Skills Create a query that displays all sales after 10/9/2009 Create a query that displays sales between two dates. It should prompt the user to select the dates from a list of dates. The report displays weekly sales for all Materials. There are two types of Report Filters you are going to create. The first one uses the Filter Bar within the report. This can be accessed from the Interact tab under the Analysis tab. Once the Filter Bar appears you can drag the objects onto the Filter Bar to create Filter objects. This type of Filter can use dimension objects. In other words you can not drag detail or measure objects onto the Filter Bar. 75. Click 76. Click Paul Hawking to display the available options. to display the available options. 20 June 2012 77. Click to display the Filter Bar. 78. Drag 79. Select 2010 from the Filter to display only these sales. 80. Select All Year of Date to display all sales. the Year of Date dimension onto the Filter Bar. You can apply more than one dimension in the Filter Bar. You can also apply dimensions in the Filter that are not displayed in the report. 81. Drag Distribution Channel dimension to the Filter Bar. 82. Select 2009 from the Year of Date dimension Filter. 83. Select WH from the Distribution Channel dimension Filter. Your report values are changed to reflect these Filters. To highlight these changes you can include Distribution Channel Description detail object in the report. 84. Drag Distribution Channel Description detail object onto your report column headings. 85. Select All Year of Date and All Distribution Channel to display all sales. The Simple Report Filter you have been using only allows you to use an equal to operator. In other words display all values where Year is equal to 2010. A more powerful Standard Report Filter allows you to apply any filter operator. You access Standard Report Filters by selecting a value in the report and then selecting Filter from the context menu. 86. Right Click Air Pump to display the context menu. 87. Choose Filter Add Filter to display the Report Filter dialog box. Paul Hawking 21 June 2012 88. Double Click Air Pump in the Material Description list box. Notice the Air Pump value is copied to the Selected Value(s) list box. 89. Click to apply the Filter. Only sales for the Air Pump are displayed in the report. You can apply other operators to Filters. For example we can display the weeks when less than Air Pumps were sold. 90. Right Click a value in the Quantity column to display the context menu. 91. Choose Filter Add Filter to display the Report Filter dialog box. The Report Filter dialog box displays any filters which are currently applied to the report You need to change the Filter operator to Less than for Quantity. 92. Click Paul Hawking In list for Quantity to display the Filter operators. 22 June 2012 93. Click Less than to select this operator. 94. Type 25 in the Type a value text field. 95. Click to apply the Filter. Only sales for Air Pumps with less than 20 Quantity are displayed. 96. Click to save your report. Calculations You can apply calculations and formulas to report to provide a greater level of analysis. For example your report currently incorporates the measures, Quantity, Cost, and Revenue. GBI management have requested a report that enables them to view the profit for each record. This is achieved by creating another column and then populating this column based on a calculation (Revenue – Cost). First you need to remove the Filters you previously applied. 97. Right Click a value in the Quantity column to display the context menu 98. Choose Filter Edit Filter to display the Report Filter dialog box. 99. Click 100. Click 101. Right Click a value in the Cost column to display the context menu 102. Choose Insert Insert Column on the right. 103. Right Click a field in the new column to display the context menu 104. Choose Edit Formula to display the Formula Editor dialog screen. Paul Hawking to remove the Filters. to apply the changes. 23 June 2012 Notice that the Formula Editor has a number of panes. The Formula pane is where the formula is created. The Available Objects pane lists the objects available in your report. You can drag and drop or double click an object to include in in the formula. The Functions pane lists available functions which can be incorporated in your report. The functions available include average, standard deviation, maximum and minimum. The Operators pane list the available operators including the common arithmetic operators. You now need to create the calculation for the new column. 105. Double Click calculation. 106. Click in the Available objects list box to insert this measure into the - in the Operators area to insert minus operator into the calculation. 107. Double Click calculation. in the Available objects list box to insert this measure into the Your formula should appear the same as below. Paul Hawking 24 June 2012 Before you apply the formula you should check its validity. 108. Click to the right of the Formula text box The following message 109. Click appears below the Formula. to calculate the Profit values. Notice that the column you inserted for the Profit calculation does not have a title. You can easily create or edit a column heading through the Formula Bar. 110. Click the profit column heading to select it. 111. Type Profit in the Formula Bar. 112. Click to validate and insert the text to the column heading. Test Your Skills Create a column titled % Profit and add a formula that displays the percentage profit. The formula is (Revenue – Cost)/Revenue 113. Click Paul Hawking to save your report. 25 June 2012 Sections To improve the navigation in reports you can divide the report into sections. Sections group related data together and only display the data relevant to the dimension on which the section is created. For example, if you create a section on the Material dimension, the tables and charts in the section for “Air Pump” will only display data for the Material Air Pump. Before you create a section in your report you are going to create a duplicate of your last report. You can create a section by selecting the dimension and then selecting Set as section from the context menu. 114. Right Click to display the context menu. 115. Select Duplicate to create a copy of the report. Another copy of the report appears on screen. You need to label the different reports to make them easy to distinguish. 116. Right Click to display the context menu. 117. Select Rename to display the Rename dialog box. 118. Type 119. Click Section in the New value: text field. to complete the process. GBI management would like a report created so they can quickly view the Quantity, Revenue, Cost, Profit, % Profit for each Material for each Distribution Channel for each Year. 121. Modify the Section Report as follows: 122. Right Click 123. Click Paul Hawking a value in the Material Description field to display the context menu Set as section to insert a section in the report based on the select dimension. 26 June 2012 Notice that is easier to view the results through the use of Sections. You can also add sub-sections to improve report navigation. 124. menu Right Click 125. Click a value in the Distribution Channel Description field to display the context Set as section to insert a section in the report based on the select dimension. Notice that the report now has an added section related to Distribution Channels. 126. Click to save your report. Formatting Reports You will notice that although your report has been contains the correct data and has been displayed correctly its appearance could be improved through the correct formatting. Interactive Analysis includes all the standard formatting functionality. This functionality can be accessed under the Format tab Firstly you need to remove comma from the Year of Date. 127. Click a value in the Year of Date field to select all the values. 128. Click to display the available options. 129. Click 130. Click 131. Click Paul Hawking . to display the available formats. 1235; -1235 to select this format. 27 June 2012 Test Your Skills Format % Profit values as percentage and Profit values as currency. You also need to format the report name to make it more meaningful. 132. Click Section to select the text box. Notice that formula appears in the Formula Bar. 133. Delete Reportname () 134. Type 135. Click 136. Resize the report heading text through selecting and dragging to fit the contents. 137. Click 138. Resize the text box to display the full product name. Sales of Materials by Distribution Channels. to validate and insert the text to the report heading. Deluxe Touring Bike (black) to select the text box Check the rest of report to check if anything else needs resizing. To aid in the visual display of your report you can use conditional formatting to alert the user to any values which they should be aware of. GBI management wanted to be alerted to Material sales where the Cost is greater than the Revenue. Conditional formatting is available under the Analysis and Conditional tabs. 139. Click a value in the Revenue column to select all values. 140. Click to display the options. 141. Click . You need to create a rule to which the conditional formatting will apply. 142. Click Paul Hawking to display the Formatting Rule Editor dialog screen. 28 June 2012 First you need to give your conditional formatting rule a name. 143. Type Sales Loss in the Name: text field to replace the existing text. 144. Type This rule formats the values if the costs are greater than the revenue in the Description: text box. You now need to create the rule. Notice that the column (Revenue) you selected has automatically been inserted in the Filtered object or cell field. 145. Click 144. Click to display the available operators. Less. You now need to indicate the Operands which in this case is the Cost measure. 145. Click 146. Click 147. Click 148. Click to display the list of options. Select object or variable to display the available objects. to select this measure. to transfer the selection to your rule. You will accept the default formatting (red). 148. Click to apply your conditional formatting rule. You will notice that Knee Pads and Elbow Pads values have now been highlighted so management can take action. Paul Hawking 29 June 2012 149. Click to save your report. Inserting a Chart You can enhance your report through the inclusion of one or more charts on the reports in Interactive Analysis. You can create a chart when you build or new report or insert charts into an existing report. To create a chart: • select a chart template • allocate dimensions and measures to the chart axes • view the results displayed on the chart The chart templates are found under the Chart tab under the Report Elements tab. GBI management have indicated that they would like a chart sales revenue for a Material for each month. It has been determined that the best way to create this chart is to include a table of results on the report which users can filter the data through the Filter Bar. The results of the Filter will then appear on the chart. First you need to add a new report which you are going to insert a table of results and a chart. 150. Right Click to display the context menu. 151. Select Add Report to insert a blank report. 152. Create the following table of results 153. Format Year of Date values to remove the comma. 154. Create the following Filters on the Filter bar. 155. Test the Filters to ensure that they work correctly. You now need to add a chart template to your report. 156. Click 157. Click to display the options. to display the chart templates. You have decided to use a line chart in the report. 158. Click 156. Click Paul Hawking to select this chart template. in a blank area of the report to insert the select chart template. 30 June 2012 You now need to indicate the dimensions and measures to be included in the chart. To make it easier to view the results on the chart you need filter the displayed data. 157. Select 2009 in the Year of Date Filter. 158. Select BOTL 1000 in the Material Filter 159. Drag Revenue measure from Available objects pane onto the Y axis (Vertical) of the chart. 160. chart. Drag Month of Date dimension from Available objects pane onto the X axis (Horizontal) of the Your chart now displays the Revenue for each Month for the Water Bottle material. You can select another material via the Filter to display its Revenue in the table of results and the chart. 161. Select DXTR1000 (Deluxe Touring Bike (Black)) in the Material Filter. Notice the chart changes accordingly. You can use the standard formatting functionality through the context menu to improve the appearance of your chart. 162. Click to save your report. Test Your Skills Create another report to Include Year of Date, Material, Material Description, Revenue, Cost and Profit (calculated). Create a Filter on the Filter Bar for Year of Date. Create a Simple Filter to display only Bicycles. Create a Chart with Profit (Y axis) and Material Description (X axis). Change the Format of your Chart. You have now completed the tutorial on Interactive Analysis. This tutorial was designed to provide an introduction to this reporting tool and provide the fundamental skills to build reports. Paul Hawking 31 June 2012 Resources There are many resources available on the internet that can further enhance your skills. A good place to start is at the SAP developer Network. SAP Business Objects Web Intelligence at SDN http://www.sdn.sap.com/irj/boc/webi SAP Business Objects Online Tutorials. http://www.sdn.sap.com/irj/scn/web-intelligence-elearning?refer=main Paul Hawking 32 June 2012