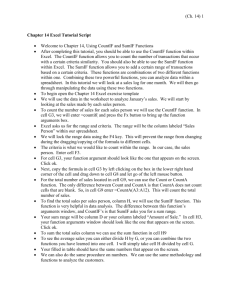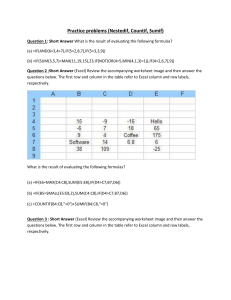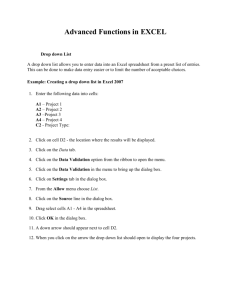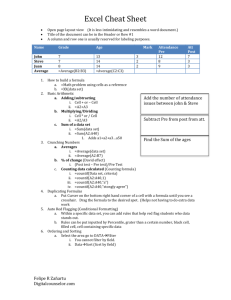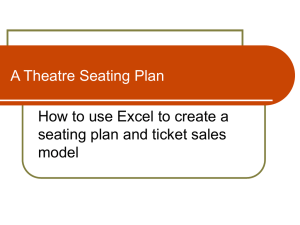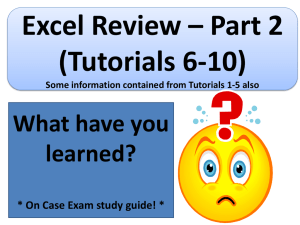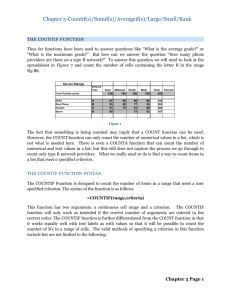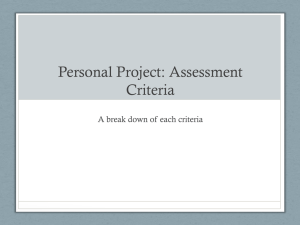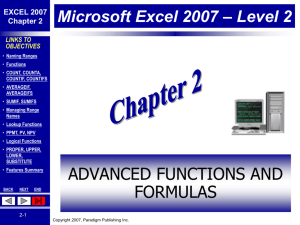Countif(s)
advertisement

Chapter 4-Countif(s)/Sumif(s)/Averageif(s)/Large/Small/Rank THE COUNTIF FUNCTION Thus far functions have been used to answer questions like “What is the average grade?” or “What is the maximum grade?” But how can we answer the question “How many phone providers are there on a 3G network?” To answer this question using the spreadsheet in Figure 1, we would need to look at the spreadsheet and count the number of cells containing the letter and number combination 3G in the range B6:B9. Figure 1 The fact that something is being counted may imply that a COUNT function can be used. However, the COUNT function can only count the number of numerical values in a list, which is not what is needed here. There is even a COUNTA function that can count the number of numerical and text values in a list, but this still does not capture the process we go through to count only type B network providers. What we really need to do is find a way to count items in a list that meet a specified criterion. THE COUNTIF FUNCTION SYNTAX The COUNTIF Function is designed to count the number of items in a range that meet a user specified criterion. The syntax of the function is as follows: =COUNTIF(range,criteria) This function has two arguments: a continuous cell range and a criterion. The COUNTIF function will only work as intended if the correct number of arguments are entered in the correct order. The COUNTIF function is further differentiated from the COUNT function in that it works equally well with text labels as with values so that it will be possible to count the number of B’s in a range of cells. The valid methods of specifying a criterion in this function include but are not limited to the following: Page 1 Chapter 4-Countif(s)/Sumif(s)/Averageif(s)/Large/Small/Rank Criteria Type Example Using a specific text value =COUNTIF(B2:C4,“xyz”) will find all instances of the text string xyz (caps or small letters) in the continuous range B2 through C4. Using a specific numerical value =COUNTIF(B2:B10,0) will find all instances of the value zero in the continuous column range from B2 to B10. Using a cell reference =COUNTIF(B2:B10,B2) will find all instances of the value found in cell B2 in the continuous range B2 to B10. Note that cell B2 may contain text, a numerical value or a Boolean value. Using a relational expression =COUNTIF(B2:B10,“>0”) will find all instances of values that are greater than zero in the continuous range B2 to B10. Notice the special syntax here. It is unusual to use quotes in numerical expressions. The COUNTIF function is one of the few exceptions in Excel where quotes are used except to indicate text. (>,<, >=,<=,<>) Using a Cell Reference =COUNTIF(B2:B10,">" &B2) will find all instances of values with a relational operator that are greater than the value in cell B2 in the continuous range (>,<, >=,<=,<>) B2 to B10. Using a specific Boolean value =COUNTIF(B2:F2,TRUE) will find all instances of the value TRUE in the continuous range from B2 to F2. Notice that TRUE does not have quotes since it is a Boolean value and not a label. (Boolean values will be introduced in the next chapter.) Remember, Excel treats capital and small letters as the same. So specifying “X” is the same as specifying “x”. This is not the case for all software packages. Page 2 Chapter 4-Countif(s)/Sumif(s)/Averageif(s)/Large/Small/Rank USING THE COUNTIF FUNCTION Question #1: Using the spreadsheet in Figure 2, write an Excel formula in cell G10 to determine the number providers who received an unacceptable rating. The minimum acceptable rating is 80. Figure 2 The question asks for the number of scores below 80 for all providers. To answer this question, count the number of scores in the range C6:F9 that are less than 80. The COUNTIF function can be used to count the number of cells that meet a criterion. The first argument is the range, which in this case is C6:F9. The criterion is less than 80. Hence, the formula would be =COUNTIF(C6:F9, “<80”). The resulting value is 6, since six of the ratings listed are below 80. Note that this function also ignores cells that are blank. Since the formula is not copied, all cell references should be left as relative. Should a cell reference be used instead of the value 80 so that if the acceptable score changes so would the result of the function? In general it is always better to reference a value, so if it changes it needs to be modified in just one place. Because the acceptable rating is clearly denoted in cell G2 in the spreadsheet, you can use the cell reference, hence the new formula would be =COUNTIF(C6:F9,"<"&G2). Question #2: Write an Excel formula in cell G11 to determine the number of networks of either type 2G OR type 3G. To solve this problem without a computer look for the data that specifies each provider’s network type (column B) and then count the number that meets the criteria, which is either type 2G or type 3G. The COUNTIF function can only count the number of entries that meet one single criterion, not two. However, the number of 2G’s can first be counted and then added to the number of 3G’s: =COUNTIF(B6:B9,B2)+COUNTIF(B6:B9,C2) Notice a cell reference is used for the criteria as the type of network is clearly denoted in this cell. Since this formula is not copied, no absolute cell referencing is required. Page 3 Chapter 4-Countif(s)/Sumif(s)/Averageif(s)/Large/Small/Rank A MORE COMPLEX EXAMPLE Consider the example in Figure 3 which contains a slightly modified version of the rating spreadsheet including a Summary by network type in rows 12 through 14. Figure 3 What formula will be needed in cell B12 to determine the number of networks of type 2G? How can this formula be written so that it can be copied down the column to automatically calculate this value for 3G and 4G networks? Solve using our 3-step process as follows: To determine the number of type 2G networks, count the number of occurrences of “2G” in the Network Type column in the range B6:B9. A COUNTIF function counts the number of values that meet a criterion. The range of cells the criterion will be compared to is B6:B9 and the criterion is “2G”, so the corresponding formula will be =COUNTIF(B6:B9,“2G”). Consider copying the formula down the column to cell B13. The formula used in cell B13 should count the number of type “3G” networks. If the formula in cell B12, =COUNTIF(B6:B9,“2G”) is copied relatively the new formula will be =COUNTIF(B7:B10,“2G”). o Notice that the range argument will change by one cell; the new range excludes the data in cell B6 and includes the blank cell in row 10. This range should remain unchanged by adding absolute cell referencing to the rows. Now the resulting formula would be =COUNTIF(B$6:B$9,“2G”). o Although the range is now correct, this formula as written still adds the network of type “2G” instead of the network of type “3G”. One solution is to use a cell reference to specify the criteria instead of placing a ‘2G’ directly into the formula. The reference A12 can be used, since cell A12 contains the value “2G”. When the formula =COUNTIF(B$6:B$9,A12) is copied down, the reference will change to A13, corresponding to the value “3G” as desired. Page 4 Chapter 4-Countif(s)/Sumif(s)/Averageif(s)/Large/Small/Rank THE COUNTIFS FUNCTION We have learned that the COUNTIF function can count the number of items based on only one criteria, and we have also learned that we can count the number of items based on an “OR” criteria using, =COUNTIF( ) + COUNTIF( ). But, how can we count the number of items based on multiple criteria; where all criteria have to be true in order for the item to be counted? To answer this question we would use the COUNTIFS function. THE COUNTIFS FUNCTION SYNTAX The COUNTIFS Function is designed to count the number of items in a range (using multiple criteria and multiple ranges) that meet a user specified criteria (all criteria must be true in order for the cell to be counted). The syntax of the function is as follows: =COUNTIFS(criteria_range1, criteria1,[criteria_range2,criteria2] …) This function has two required arguments: a continuous cell range and a criterion. Every optional argument is treated as an “AND” scenario, meaning every criteria must be evaluated to true in order for the item to be counted. The syntax rules for the criteria are the same as the syntax rules for the COUNTIF function. Note: The criteria ranges must all be the same array size, i.e. the same number of cells. USING THE COUNTIFS FUNCTION Using the spreadsheet in Figure 4, write an Excel formula in cell G12 to determine the number of 2G networks in the East with an unacceptable rating. The minimum acceptable rating is 80. Figure 4 In order for the cell to be counted, all of the following must be true: The network must be 2 G AND =COUNTIFS(B6:B9,B2, The region must be in the East AND =COUNTIFS(B6:B9,B2,C6:C9 The rating must be unacceptable =COUNTIFS(B6:B9,B2,C6:C9,"<"&G2) Page 5 Chapter 4-Countif(s)/Sumif(s)/Averageif(s)/Large/Small/Rank THE SUMIF FUNCTION Consider the worksheet in Figure 5. In the summary, the total rating points for each network type and region appear in cells C12:G14. Calculating these values using the tools we’ve learned thus far would require writing a different formula for each row. This solution would be tedious and would require updating if the network types were to change in the future. The process used to calculate the total for each cell is essentially the same - in each region the rating points are added for only companies that have the corresponding network type. Ideally, this process should be automated to sum values that meet a specific criterion. Figure 5 THE SUMIF FUNCTION SYNTAX: The SUMIF Function is designed to add all values in a range that meet a specified criterion. Its syntax is as follows: =SUMIF(criteria_range,criteria,[sum_range]) The SUMIF function has three arguments: (1) The criteria range is the range of values to be compared against the criterion. (2) The criteria argument is the specific value (text, numerical, Boolean) or relational expression to compare each value in the criteria range to. (3) The sum range is the corresponding range of cells to sum if the criterion has been met. If this range is the same as the criteria range then it may be omitted. This function works almost identically to the COUNTIF function in that its ranges must be continuous and the criteria may be a value, cell reference, or relational expression. The same syntactical rules apply for specifying criteria. Page 6 Chapter 4-Countif(s)/Sumif(s)/Averageif(s)/Large/Small/Rank USING THE SUMIF FUNCTION: Before tackling the question at the beginning of this section, consider some simple examples of the SUMIF function using the spreadsheet in Figure 6 Figure 6 Question #1: Write an Excel formula to determine the total points awarded to all type 2G network providers from all regions combined. First look at column B and decide which providers have a type 2G network, and then add the total points of those providers only. Column G lists the total points that each provider received. The manual step-by-step process of solving this problem involved adding values if a specific criterion was met. This can be accomplished using a SUMIF function. The first argument of the SUMIF function is the criteria_range. In this case, column B (B6: B9) contains the value to be compared to the criterion, the Network type. The second argument is the criteria, in this case whether or not the network type of the provider is type 2G. In Excel syntax this is written as an “2G”. Note that quotations marks are required as the criterion is text. The third argument is the sum_range. In this case add the values in column G in the corresponding rows 6 through 9. The resulting formula would be: =SUMIF(B6:B9,“2G”, G6:G9) Finally, add the cell reference for the criteria. =SUMIF(B6:B9,B2, G6:G9) Since this formula is not copied, none of the cell references need to be made absolute. Page 7 Chapter 4-Countif(s)/Sumif(s)/Averageif(s)/Large/Small/Rank Question #2: Ratings below 80 for a specific provider/region are considered unacceptable. Write an Excel formula in cell H5 (not shown) to calculate the total points for each provider earned from regions with unacceptable ratings. Write the formula so that it can be copied down the column. To do this manually, look at each of the point totals for BT&T by region. If the region has a point value of less than 0, we would include it in the sum. In this case all regions are above 80 and the total would be 0. A SUMIF adds values that meet a criterion. o The first argument is the range to compare with the criterion. In this case the range is C6:F6 which contains each region’s rating points. o The second argument is the criteria. To find values less than 80 use cell G2 with the appropriate relational operator. o The third argument is the values to be added. Since this range is identical to the criteria range (C6:F6), this argument can be omitted (however, including it will work as well). The resulting formula is: =SUMIF(C6:F6,“<” &G2) Now this formula must be copied down the column. In cell G7, the formula should be the sum of the unacceptable ratings for Blue Phone. Copying this formula down one row to cell H7, the resulting formula will be =SUMIF(C7:F7, “<” &G2”). The range is correctly modified so there is no need for absolute references. Since the criteria for Blue Phone is the same as the criteria for BT&T, this argument also requires no additional modifications. Page 8 Chapter 4-Countif(s)/Sumif(s)/Averageif(s)/Large/Small/Rank COMPLETING THE SUMMARY TABLE Now return to our original example shown below in Figure 7. How can we write a formula in cell C12:G14 to create a summary by network type and region? Remember that we want to write a single Excel formula in cell C12 that will total the points for the East region for network type 2G and can be copied down the column and across the row to calculate the corresponding totals for types 3G and 4G in each of the four respective regions. Figure 7 The Solution: Again, the solution will require that values be summed together if they meet a specific criterion. The SUMIF function will be best suited to implement the solution. To implement this for only cell C12, write the Excel formula =SUMIF(B6:B9,A12,C6:C9). The criteria range contains the phone provider’s network type in cells B6:B9, the criteria “2G” will be referenced as cell A12 to make copying possible later, and the sum range will encompass the East region’s data in cells C6:C9. The challenge is how to make this work when copied BOTH down the column and across the row. Let’s consider each direction separately. o Copying the formula down: Notice that the criteria_range should not change when copied down requiring absolute cell referencing for the criteria_range row references The criteria “2G” in cell A12 changes to “3G” (cell A13). So this row reference of the criteria argument must be relative. The sum_range should not change when copied down, this too will require absolute row referencing The formula at this point, before considering copying across, should be modified to =SUMIF(B$6:B$9,A12,C$6:C$9). Page 9 Chapter 4-Countif(s)/Sumif(s)/Averageif(s)/Large/Small/Rank o Copying the formula across: Notice the criteria_range argument again should stay the same requiring absolute column references. When copying across from column C to column D the criteria argument should stay the same; this too will need an absolute column reference. And finally notice that the sum_range does change from C6:C9 to D6:D9 when copied across from cell C11 to D11. Thus the column reference should be relative for the sum_range argument. The final formula should then be: =SUMIF($B$6:$B$9,$A12,C$6:C$9). The final formula contains a criteria range that has both an absolute column reference and absolute row reference; it never changing regardless of where it is copied. The criteria changes when copied down but remains the same when copied across, requiring an absolute column reference. The sum range, which changes when copied across but remains the same when copied down, requires an absolute row reference. In cases where formulas are copied in two directions, mixed cell referencing is often needed for a formula to result in the correct solution. Furthermore, extra $’s not only affect the readability of the formula, but can also result in incorrect formulas when the formula is copied. As a rule of thumb, only include absolute cell referencing if the formula is incorrect without it. Minimize absolute cell referencing whenever possible. Page 10 Chapter 4-Countif(s)/Sumif(s)/Averageif(s)/Large/Small/Rank THE SUMIFS FUNCTION The SUMIFS function is used to sum multiple ranges of items based on multiple criteria; where all criteria have to be true in order for the item to be summed. THE SUMIFS FUNCTION SYNTAX =SUMIFS(sum_range, criteria_range1,criteria1,[criteria_range2,criteria2] …) This function has three required arguments: a continuous sum cell range, a continuous criterion cell range and a criterion. Every optional argument is treated as an “AND” scenario, meaning every criteria must be evaluated to true in order for value in the sum_range to be summed. The syntax rules for the criteria are the same as the syntax rules for the COUNTIF function. Note: All the ranges must all be the same array size, i.e. the same number of cells. USING THE SUMIFS FUNCTION Using the spreadsheet in Figure 8, write an Excel formula in cell G10 to determine the sum of all 2G networks in the East with an unacceptable rating. The minimum acceptable rating is 80. Figure 8 The range to be summed will be =SUMIFS(C6:C9 In order for the cell to be summed, all of the following must be true: o The network must be 2G AND =SUMIFS(C6:C9,B6:B9 o The region must be in the East AND =SUMIFS(C6:C9,B6:B9,B2,C6:C9 o The rating must be unacceptable =SUMIFS(C6:C9,B6:B9,B2,C6:C9,"<"&G2) Page 11 Chapter 4-Countif(s)/Sumif(s)/Averageif(s)/Large/Small/Rank THE AVERAGEIFS FUNCTION The AVERAGEIFS function is used to average multiple ranges of items based on multiple criteria; where all criteria have to be true in order for the item to be averaged. THE SUMIFS FUNCTION SYNTAX =AVERAGEIFS(average_range, criteria_range1,criteria1[criteria_range2,criteria2] …) This function has two required arguments: a continuous average cell range, a continuous criterion cell range and a criterion. Every optional argument is treated as an “AND” scenario, meaning every criteria must be evaluated to true in order for the value in the average_range to be averaged. The syntax rules for the criteria are the same as the syntax rules for the COUNTIF function. Note: All the ranges must all be the same array size, i.e. the same number of cells. USING THE SUMIFS FUNCTION Using the spreadsheet in Figure 9, write an Excel formula in cell G10 to determine the average of all 2G networks in the East with an unacceptable rating. The minimum acceptable rating is 80. Figure 9 The range to be averaged will be =AVERAGEIFS(C6:C9 In order for the cell to be summed, all of the following must be true: o The network must be 2G AND =AVERAGEIFS(C6:C9,B6:B9 o The region must be in the East AND =AVERAGEIFS(C6:C9,B6:B9,B2,C6:C9 o The rating must be unacceptable =AVERAGEIFS(C6:C9,B6:B9,B2,C6:C9,"<"&G2) Page 12 Chapter 4-Countif(s)/Sumif(s)/Averageif(s)/Large/Small/Rank NOTE: THIS CHAPTER DOES NOT CONTAIN INFORMATION FOR THE FOLLOWING FUNCTIONS. YOU SHOULD REFER TO THE EXCEL HELP SCREEN. AND THE TEXTBOOK, “YOUR OFFICE”. YOUR LECTURER WILL GO OVER THESE FUNCTIONS IN DETAIL. RANK LARGE SMALL Page 13