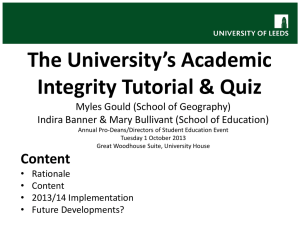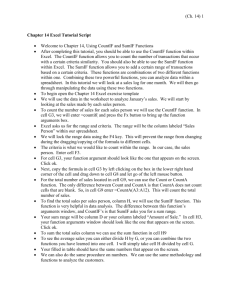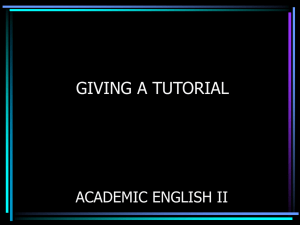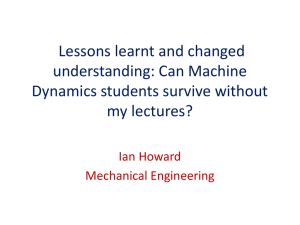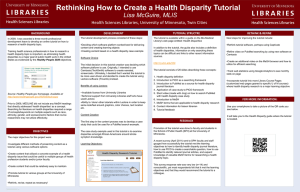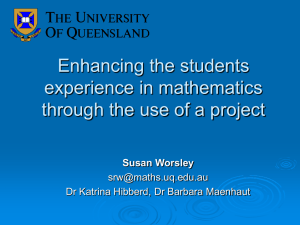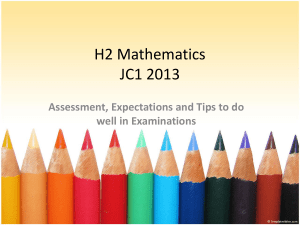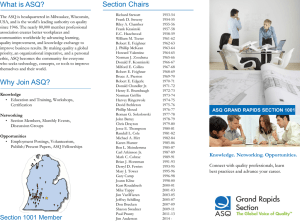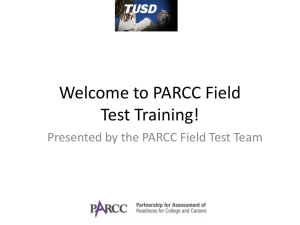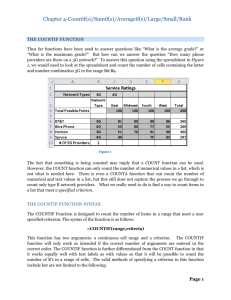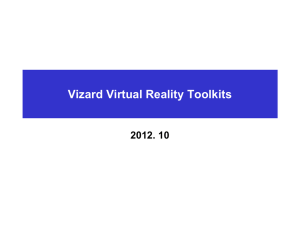Tutorials 6-10
advertisement
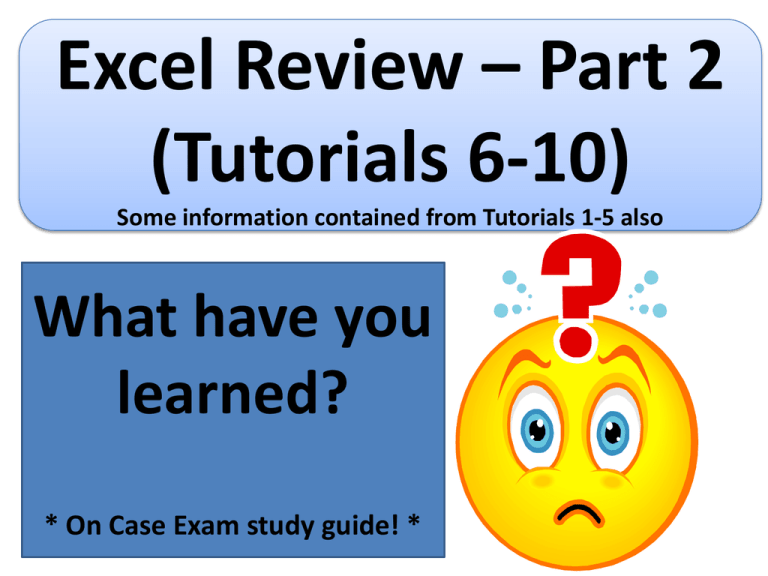
Excel Review – Part 2
(Tutorials 6-10)
Some information contained from Tutorials 1-5 also
What have you
learned?
* On Case Exam study guide! *
*Simple Formulas / Functions *
(Tutorials 2 & 3)
Use Cell References NOT numbers if possible!
Simple Formula
=C2*C3
=C2/5
Auto Sum
=SUM(A5:A8)
Other Auto Sum options
Average / Count /
Min / Max
=AVERAGE(A5:A8)
=COUNT(A5:A8)
=MIN(A5:A8)
=MAX(A5:A8)
* Cell Referencing *
(Tutorial 3)
Relative
Absolute
Mixed
When copy; changes to
relative position of cells
A3
When copy; stays
constant; always same
cell
$A$3
When copy; portion
stays constant and
portion changes relative
$A3 or A$3
* Pivot Tables *
(Tutorial 5)
Create Pivot Tables
Select fields to include
Row Labels / Column Labels /
Sum Values / Report Filter
Format Pivot Table
Styles / Layout Options
Field Settings to format
Sort
Group Items
Pivot Chart
Sum Values
Create
Filter
Change to other options…count,
average, etc
Report Filter – to filter
Slicer – to filter
Create Slicer
Format Slicer
Filter With Slicer
IF statements (Basic)
(Tutorial 3)
Components
Logical Decision (D),
Value if True(T),
Value if False (F)
Format
=IF(D,T,F)
=IF(A5>=1000,A5,0)
NOTES:
D must be an equation;
T & F maybe a value,
function, or equation
* Advanced IF Functions *
IF(OR and IF(AND
(Tutorial 7)
Components
IF(OR Function
Nested IF/OR Function
IF(AND Function
Nested IF/AND Function
Logical Decision (D)
Value if True (T)
Value if False (F)
=IF(OR(D1,D2,…),T,F)
=IF(OR(G1=0,F1=0),H1,0)
=IF(AND(D1, D2,…),T,F)
=IF(AND(G1=0,F1=0),H1,0)
* Advanced IF Functions *
Nested IF
(Tutorial 7)
Components
Nested IF
Function
Nested IF
Function
Logical Decision (D)
Value if True (T)
Value if False (F)
One IF statement with an IF
statement as either the Value if True
or Value if False (CAN HAVE MORE
THAN 2 IFs Nested)
=IF(D1, T1, IF(D2, T2,F2))
=IF(G1=0,500,IF(G1=1,1000,0))
* Advanced Functions *
VLOOKUP
(Tutorial 7)
Components
Lookup Value (LV)
Table Array (T)
Column Index Number (#)
Range Lookup (R)
VLOOKUP
=VLOOKUP(LV,T,#,R)
NOTES:
LV – Where is the value you are looking up (NOT in the
table that is being used to lookup the information!)
T – The entire table that you are looking up the
information in.
# - What column number contains your answer (1,2,…)
R – FALSE = Exact Match; TRUE = Approximate Match
* Advanced Functions *
COUNTIF
(Tutorial 7 & 9)
Components
Range (R)
Criteria (C)
COUNTIF
=COUNTIF(R,C)
=COUNTIF(F2:F101,B4)
NOTES:
RANGE- Data where we are looking for the matches
to count
CRITERIA – Cell that contains the information that
match that you are looking for
* Advanced Functions *
SUMIF & AVERAGEIF
(Tutorial 7 & 9)
Components
SUMIF
AVERAGEIF
NOTES:
Range (R)
Criteria (C)
Sum Range (S) or Average Range (A)
=SUMIF(R,C,S)
=SUMIF(F2:F101,B4,G2:G101)
=AVERAGEIF(R,C,A)
=AVERAGEIF(F2:F101,B4,G2:G101)
RANGE- Data where we are looking for the matches to count
(Same as COUNTIF)
CRITERIA – Cell that contains the information that match that you are
looking for (Same as COUNTIF)
SUM RANGE or AVERAGE RANGE – Data you want to add or average
* Grouping Worksheets *
(Tutorial 6)
Click first worksheet, hold
Group to Format or
shift, Click last worksheet,
release – says [Group] after
Print
file name
Ungroup
3-D Reference formula
Click on worksheet NOT in
the group – no longer says
[Group] after file name
=SUM(Sheet1:Sheet3!B4)
Note: (Sheet1:Sheet3 – Group of
Worksheets)
* Macros *
(Tutorial 8)
Data Validation
Turn on Developer Tab on
Rules
Ribbon
Lists
Input & Error Messages
Create Macro by
recording
Run Macro using Ribbon
Run Macro using
combination key (Ctrl)
Save As Macro Enabled
(.xlsm)
Create / Name / Use
Macro Button
* What-IF Analysis *
(Tutorial 10)
Solver
Objective to what?
Changing Cells
Constraints
Solve – Keep Solution – Answer Report
Load / Save Solver Setup
Turn on Solver on Data tab of Ribbon (Add-in)
Data Table
(1 Variable)
Setup: Solution cells across top row;
Values to substitute in down left column
Data Table Dialog Box:
Column input cell: cell you are
substituting values for
{=TABLE(,B4)}
* What-IF Analysis *
(Tutorial 10)
Data Table
(2 Variable)
Setup: Solution cell in top-left corner (outside
all changing values);
One set of values to substitute in down left
column;
A second set of values to substitute in across
the top row
Data Table Dialog Box:
Row input cell: cell you are substituting
values for in the top row
Column input cell: cell you are
substituting values for in the left column
{=TABLE(B3,B4)}
Excel Basics
Fill a Series
Using Step Value
Using Trend
Conditional Formatting
Highlight Cells Duplicate Values
Enter Review Comments
Hyperlinks
Working with Multiple Workbooks
(Tutorial 6)
Linking in formulas
Switch Windows
Manage Links
View Multiple workbooks
with Arrange All
Workspace
Templates
Financial Functions (PMT)
(Tutorial 3 & 9)
Components
Format
RATE, NPER, PV, FV,
Type
=PMT(RATE,NPER,PV,FV,Type)
RATE = interest rate per payment period
( annual rate / periods in a year)
NOTES:
NPER = number of payments
(number of years * periods in a year)
PV: Loan is amount borrowed; Investment is Initial Investment
FV: Loan is zero; Investment is goal
TYPE = 0 at end of month; 1 beginning of month
Other Financial Functions & Other Advanced Functions
(Tutorial 7 & 9)
Working with
Investments or Loans
PMT, RATE, NPER, PV,
FV, PPMT, IPMT
Depreciation
SLN, DB
Investment Analysis
NPV, IRR
IFERROR
=IFERROR(equation,”error message”)
What-IF Analysis
(Tutorial 10)
Scenario
Manager
Scenario Name
Changing Cells – Set once and do not change
for all scenarios
Second screen enter values for changing cells
Scenario Summary Report
Scenario Pivot Table Report
Goal Seek
Set cell…To Value…By Changing Cell