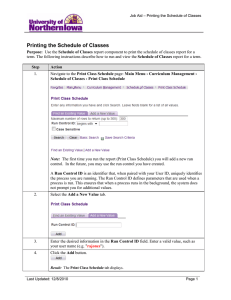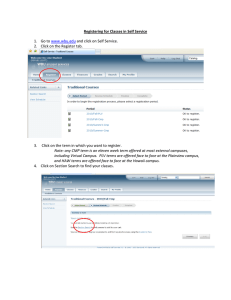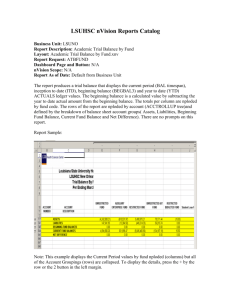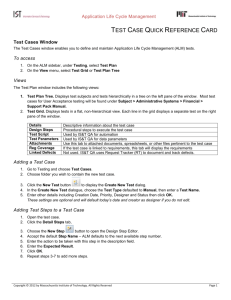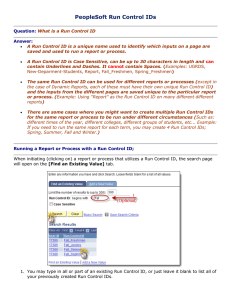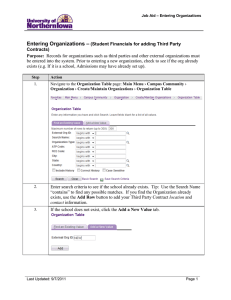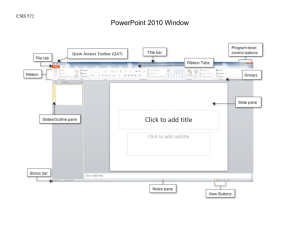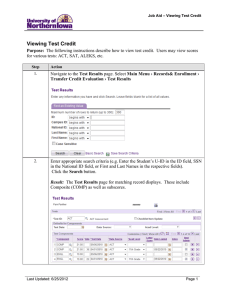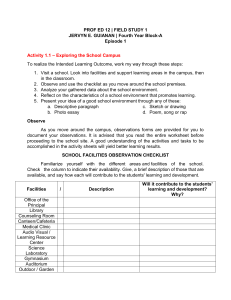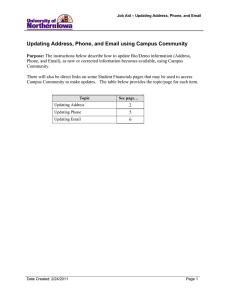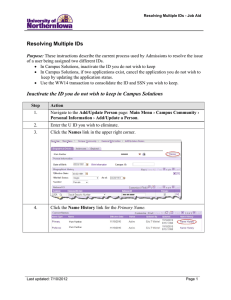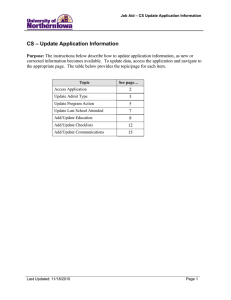Search/Match Search CS_Ext Org Traditional Results
advertisement

Job Aid – Search/Match Search/Match Purpose: Before entering a new person (e.g. Patron) or organization record (e.g. Third Party Contract), use the Search/Match feature to determine if that record already exists. Step 1. Action Navigate to the Search/Match page. Select Main Menu › Campus Community › Personal Information › Search/Match. Result: The Search/Match page displays. 2. Click the Search button. Result: The Search Results page displays. 3. Select CS_Ext Org Traditional Results or CS_Person_Traditional from the Search Results. Result: The Search Criteria page displays Last Updated: 3/1/2011 Page 1 Job Aid – Search/Match Step 4. Action Enter appropriate criteria on the Search Criteria page. Important! Ensure you TAB to exit each field as you enter criteria, otherwise the search buttons will not activate. Note: When you enter criteria on the Search Criteria page, the Search Criteria section displays each of the search fields associated with the search parameter that you selected (In this case, Name Only and Name, Gender display). Page 2 Last Updated: 3/1/2011 Job Aid – Search/Match Step 5. Action Click the Search button (at the top) or click any of the active search by order number Selective Search buttons (at the bottom of the page). Result: The search executes and the results display on the Search Results page. Note: If no results display, you may create a new application. 6. Review the list of results on the Search Results page • The Number of ID's Found field displays the number of IDs that met the search criteria. This number may be smaller than the number of rows returned in the Search Results grid because the grid might include the same ID multiple times. • The Search Order Number field indicates the search order number at which results were found and indicates how precise the search was—the lower the number, the more restrictive the search and the greater the chance of having found duplicate IDs. 7. Click the Additional Information tab. • Click the Person Organizational Summary link to access the Person Organizational Summary page where you can review the record’s status. • Click the Relations With Institution link to access the Campus Solutions Relations With Institution Detail page to view relationships and further clarify whether this is the individual for whom you are searching. 8. To return to the Results page, click the Results tab. 9. View the details of any record returned in the search by clicking the Detail link After viewing the personal information, click the Close button. 10. Once you determine which is the appropriate record, click the Carry ID button to allow the system to carry the ID forward as you access additional pages. Last Updated: 3/1/2011 Page 3