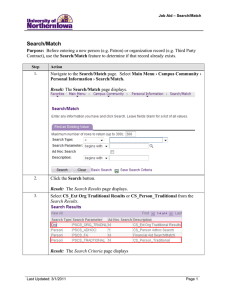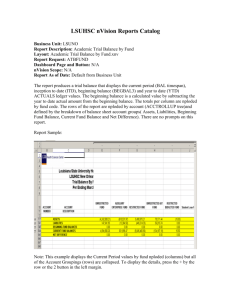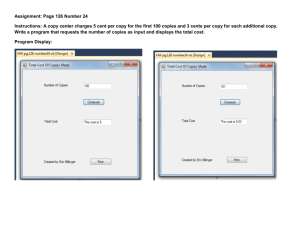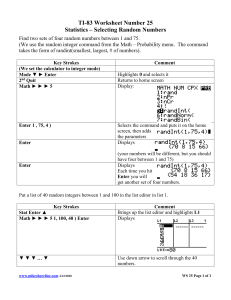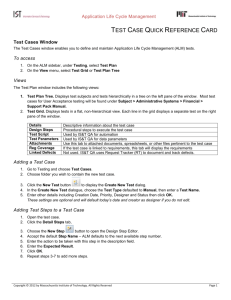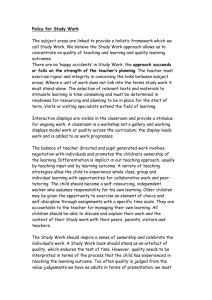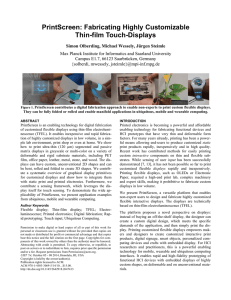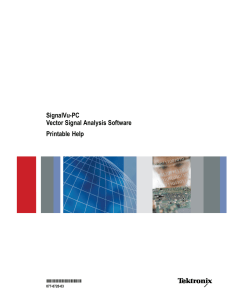Printing the Schedule of Classes
advertisement

Job Aid – Printing the Schedule of Classes Printing the Schedule of Classes Purpose: Use the Schedule of Classes report component to print the schedule of classes report for a term. The following instructions describe how to run and view the Schedule of Classes report for a term. Step 1. Action Navigate to the Print Class Schedule page: Main Menu › Curriculum Management › Schedule of Classes › Print Class Schedule Note: The first time you run the report (Print Class Schedule) you will add a new run control. In the future, you may use the run control you have created. A Run Control ID is an identifier that, when paired with your User ID, uniquely identifies the process you are running. The Run Control ID defines parameters that are used when a process is run. This ensures that when a process runs in the background, the system does not prompt you for additional values. 2. Select the Add a New Value tab. 3. Enter the desired information in the Run Control ID field. Enter a valid value, such as your user name (e.g. "rajones"). 4. Click the Add button. Result: The Print Class Schedule tab displays. Last Updated: 12/8/2010 Page 1 Job Aid – Printing the Schedule of Classes Step 5. Action Use the Print Class Schedule page to enter the request parameters. These parameters will be used to define the processing rules and data to be included when the process is run. Complete the following: • Academic Institution – Defaults to UNICS. DO NOT CHANGE • Term – Select or enter the desired term (E.g. 2112 for Fall 2011) • Academic Organization Node – Select the desired academic org • Session – Select the appropriate session • Schedule Print – Indicate which classes to print in the report: - Select Yes to print all classes with the Schedule Print check box selected on the Basic Data page. - Select No to print all classes with the Schedule Print check box cleared on the Basic Data page. - Select All to print all classes, regardless of the Schedule Print check box setting on the Basic Data page. • Print Instructor Schedule – Indicate whether the instructor’s name displays on the report: - Select Yes to have all instructors with the Print check box selected on the Meetings page display on the report. - Select No to have all instructors with the Print check box cleared on the Basic Data page display on the report. - Select All to have all instructors display on the report, regardless of the Print check box setting on the Basic Data page. • Print by Campus – CURRENTLY NOT USED • Class Status – Select all appropriate status values Page 2 Last Updated: 12/8/2010 Job Aid – Printing the Schedule of Classes Step Action 6. Select the Report Options tab. 7. Select the information you wish to print on the Schedule of Classes report. Note: If you uncheck the Report Only check box, the system creates an excel file (.csv file) and displays a File Path field asking you to indicate where the file should be saved. 8. Click the Run button. Result: The Process Scheduler Request page displays. 9. Click the OK button. Last Updated: 12/8/2010 Page 3 Job Aid – Printing the Schedule of Classes Step 10. Action Click the Process Monitor link (upper right corner). Result: The Process List displays. 11. If needed, click the Refresh button until the Run Status = Success and the Distribution Status = Posted. 12. Click the Details link. 13. Click the View Log/Trace link. Result: The View Log/Trace page displays. 14. Click the PDF link on the View Log/Trace page to view the Schedule of Classes report. Result: The report displays in the selected format (PDF in this case). Page 4 Last Updated: 12/8/2010