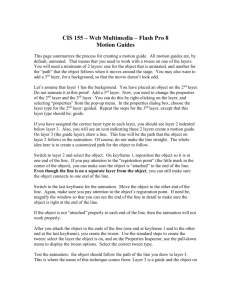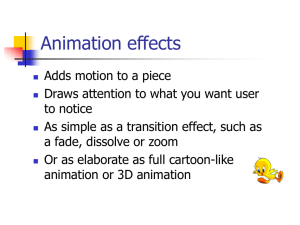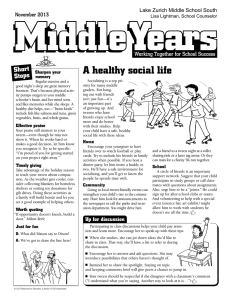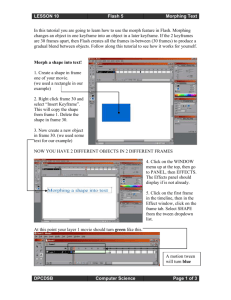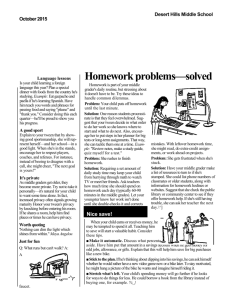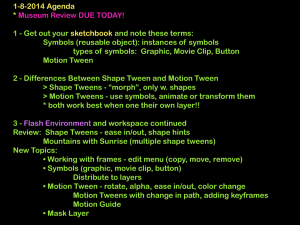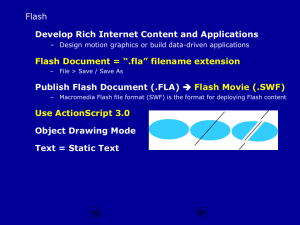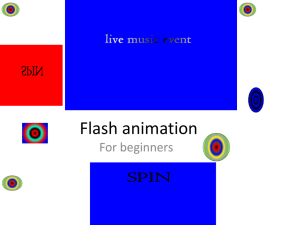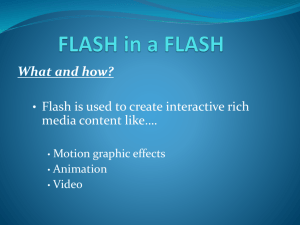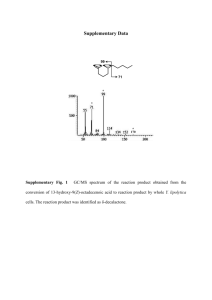Flash Motion Tween
advertisement

Tweening Along a Path Add a little variety to your tweens by having your object follow a curving path. Tweening along a motion guide requires a motion rather than a shape tween and consequently the object you tween must be either a grouped object, text or a symbol. Step 1: Add an object to your page If you wish to motion tween a simple shape, draw the shape using the object drawing mode (which groups objects automatically) or draw your object in regular mode and then choose Modify > Group or Ctrl + G (win) / Cmd + G (mac). If you wish to motion tween a piece of text - choose the type tool, set your character properties and type a word of text. If you wish to tween a symbol, either choose an existing symbol or draw a new object, select it and choose convert to symbol. Make sure you have only 1 object on the layer you wish to tween. Step 2: Adding a guide layer. Click on the add motion guide icon at the bottom of the layers section of the timeline. A guide layer will be added with one empty keyframe and your existing layer will be indented beneath. Step 3: Draw a path for your object to follow Choose your pencil tool and set the pencil mode to smooth. Jagged lines and lines with tight corners generally do not make good motion paths. Then make sure you are working in the first keyframe of the guide layer draw a curving path. The line can cross itself usually without too many problems occurring. Step 4: Smooth any rough lines and sharp corners Select either your entire line by double clicking or just draw a marquee around a portion of the line using the selection too (black arrow) then choose the smooth symbol to diminish any jagged edges. Step 5: Add frames and Keyframe to your animation In this case I am going to have my bug wander around this banner for 10 seconds - as my frame rate is set to 12 fps I will need to add a keyframe on frame 120 onf my content layer. Add a keyframe by either choosing Insert > Timeline > Keyframe or choose the hotkey F6. You will also need to add enough frames to the guide layer so that it persists as long as the content layer. Add frames by clicking in the timeline in the frame you wish to extend the guide layer to and choose Insert > Timeline > Frames or uses the hot key F5. Step 6: Set up the Tween Click in the first frame of the content layer, then select Motion from the drop down menu on the property inspector. The frames on your content layer will turn purple and you will see a lone arrow connecting the 2 keyframesDrag your object by it's center point and snap it to the line. Tip: You can also choose the snap option on the property inspector but only when you are on the first frame of the tween. Then move to the end frame of your animation (still on the content layer) and snap your object to the end of the path. Tip: To give a more realist motion click in the first frame of your tween and check the orient to path option this will align your object to the path and make it turn as it weaves around the corners. Position on Frame 1 Position on end frame Test your movie by choosing Control > Test Movie or Ctrl + enter (win) / Cmd + return (mac). If you want to make your object follow the rest of the path back to the other side of the banner create another keyframe just after the end of the current animation and repeat the steps above.