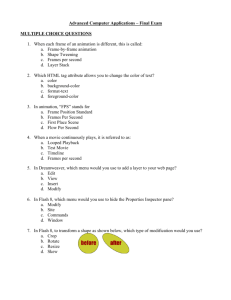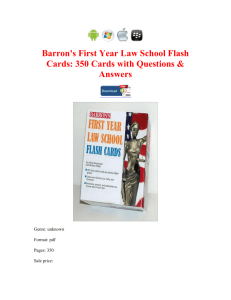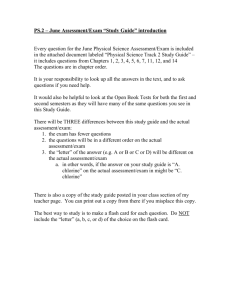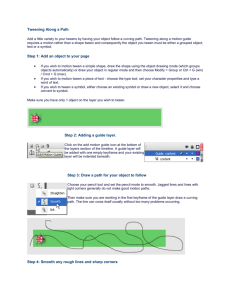flash - Nipissing University Word
advertisement

What and how? • Flash is used to create interactive rich media content like…. Motion graphic effects • Animation • Video • Animation The perception of motion as you flip through a series of images rapidly Flash animation – stick man Made Easier with CS4 – Bone Tool Examples of Flash Drink ZZZ http://zzz.drinkzzz.com/ Best of Flash Sites http://www.bestflashanimationsite.com/vote/ Sample movies Advantages of Flash • Flash movies load much faster. • Flash movies allow interactivity. • Flash movies can use more than 256 colors. Let’s Get Started Go to Start and type in “flash” in the Search field Select “Adobe Flash CS4 Professional” Select “create New > Flash File (Action Script 3.0) Classic Look (CS3 look) Select “Window/Workspace/Classic” Look Flash Screen Timeline (controls the animation on screen) Tools (draw/paint/erase project) Stage (work area-draw your objects here) Document Properties Press this button Document Properties For every 1 second of animation There are 24 frames Document Properties Dimension: The size of the stage. Set to 300 x 200 Background Color: The color of the stage. Pick a light yellow color Frame Rate: The speed of the movie. Default is 24…frames/second. Leave the default Save Your File Save your file – Saving often can help save hours of FRUSTRATION Tools Selection Tool Free Transform Tool Lasso Tool Pen Tool Line Tool Pencil Tool Deco Tool Bone Tool Eyedropper Tool Hand Tool Sub selection Tool 3D Rotation Tool Text Tool Shapes Tool Brush Tool Paint Bucket Tool Eraser Tool Zoom Stroke Outline Color Fill Color Using the Text Tool Change Fill Color to Black Press the Text Tool Icon Click near the center of your movie area, and drag a rectangular shape. Enter your name or the words "Flash MX". Press the Arrow Tool on the Tools panel after you entered the words. You will see the Properties Panel Properties Panel Make the following changes: Set the family to Verdana. Set the style to bold. Make the size 25. Change the color on the text to a pale green. Let’s Animate…Motion Tween (Let’s pretend we’re using CS3) TWEENING - Move an object from point A to point B Select the text (ARROW tool) Drag it to your left where it is not visible on the main working area. In other words, ensure that the text is moved left so that no portion of the text is visible on the beige background: Point A Keyframe (right-click-- CTRL + click) Go to your Timeline The timeline is set in intervals of 5. Right click (CTRL + click) on the vertical box below the 25 and select 'Insert Keyframe’ (don’ forget..this is what will happen in 1 second) Right click Keyframe You will see a small black dot displayed in the box under 25. The box under 25 is called a Key frame. KeyFrame Select (click) the keyframe on Frame 25. Note that the text on your work area has been copied and is also selected. Keyframe Select the text with your mouse cursor, and press the right arrow to move the text to your right. I recommend you press Shift + Right Arrow to make the text move to your right even faster. Stop once the text has gone off the movie area on the right: Point B Animation – Classic Tween Select the keyframe on Frame 1. Notice that the Flash MX text is on the left of the window. Select the keyframe on Frame 25. Notice that the Flash MX text is on the right of the window. There’s still no animation thought!!!!! Don’t worry…Flash's job is to seamlessly make the text transition from the left side of the drawing area to the right side of the drawing area. Animation – Classic Tween Select all the frames in your timeline by clicking on Frame 1 and dragging all the way to Frame 25. Make sure that you are not dragging the actual keyframe toward Frame 25. Once you have selected all the frames, your timeline will be blackened as seen in the following image: Classic Tween Right click on any selected frame and choose 'Create Classic Tween’ Right click “Scrub” the timeline to see the motion Position the cursor on the red square and click and move the cursor to frame 25 and back Save Your File (CTRL +S) Save your file Publish Your File (F12) Go to File | Publish Preview | HTML (CMD + F12) You will see the animation scrolling from left to right inside your browser. Wohoo!! Congratulations! You’ve just created your first animation Flash CS4- New Motion Model Not Time Line based… Object based Remove the tween we just did (Right click on any selected frame and Select REMOVE TWEEN) Select Frames 2-25 ( but not FRAME 1) Right-click to Remove frames Flash CS4- New Motion Model Select the object to TWEEN (your Name) Right-click the object and select Create Motion Tween Notice FLASH has inserted enough frames based on a full 1 second interval (based on the Frame Rate: 25 frames/sec) Click and Drag Click the object (your name) and drag it off the stage “Scrub” the timeline to see the motion Position the cursor on the red square and click and move the cursor to frame 25 and back Wasn’t that easier?????? Spline Path When you add a Motion Tween Flash CS4 creates a Spline Path This path can be edited with the ARROW Tool We’ll review this later Adding Background and Layers Before you can add a background design, we need to learn about layers. Layers Flash uses layers to organize various objects in an animation. Look at your timeline. The text that says 'Layer 1' signifies a layer. We will be editing and adding another layer. Layers The text 'Layer 1' is just not descriptive enough for what is actually contained on the layer: the Flash MX text. Double click on the Layer 1 text to the left of the timeline. You will notice that the text is now selectable. Enter the word "text" to replace Layer 1": Double click Adding Background Layer Let’s add another layer to hold the background. Right click on the 'text' layer and select Insert Layer. You will notice a layer labeled "Layer 2" is displayed above your text layer. Rename that layer background by double clicking on the Layer 2 text. The left side of your timeline should look like the following image: Right click Moving Layers Notice that the background is above your text layer. Layers are like floors in a building. The furniture in the top floor is above the furniture in the bottom floor. Similarly, the contents of the top layer will go above the contents in a bottom layer. Because we want to create a background, the content in the background layer should be displayed below the text layer. Click on the background layer and drag it below the text layer. Your timeline should look as follows: Adding a Background Select the first empty frame of the background layer. You will notice that the empty frame is selected. Everything you add to your animation will now be on the background layer because you just selected it by clicking the empty frame. Shapes Tool Click on the Drop down arrow Select the Oval Tool You will notice that your properties window reflects the circle properties such as line color, fill color, and more. Stroke/Outline color Fill color Objects are made up of both an outline object (stroke) and a fill color . Circle Properties (Stroke) Click the color box for the line (Stroke) of the circle from the Properties menu. Select the no color option from the top-right of the menu. The no-color option is the box with a red line through it: No color option Stroke Circle Properties (Fill) Click the fill icon on the Properties panel. From the color menu that appears, select a white fill color. Your Properties panel should look like the following image: Fill Draw Circles Draw circles for the background of your animation. Click anywhere in your movie and drag. You will notice a circle in the size and shape of your dragging is created. Release the mouse to set the circle in place. Repeat this step until you have numerous randomly sized circles dotting your movie. The following image shows how I arranged my circles: Save Your File Save your file Publish Your File (F12) Go to File | Publish Preview | HTML or press CMD + F12 Drawing a Dancing Pizza Open a new movie by clicking file=> new. Drawing the Pizza in order 1. Crust 2. Sauce 3. Pepperoni 4. Mushroom 5. Etc. Use a new layer for each item Convert all drawings to symbols Symbols A symbol is a reusable object used/created in Flash. A Symbol can be reused throughout your movie or imported and used in other movies. There are three types of symbols: Graphics (Static-doesn’t move) Buttons – (click on to perform action) Movieclips (re-useable animated movies) Symbols A copy of a symbol used in the movie is called an Instance Each Instance can have its own independent properties (like color, size, function, etc.) All symbols used in a flash movie are stored in the Library from where you can drag-and-drop new instances of the symbols into your movie Drawing/Pencil tool Select the Pencil tool Notice the options for the pencil tool. Select the Smooth curvy line Straighten- Straight lines (stars) Smooth – Curvey lines Crust Layer the Pencil Properties Stroke color- change the color to a pizza crust color Stroke - change to 6 Draw the crust on the stage Paint Bucket Select the Paint Bucket In the Properties box Change the Paint Bucket – to the color of the pizza outline..use eye dropper to highlight the correct color Select the Arrow Tool Draw a box around the pizza slice with the ARROW Tool (this will select the outline and filled area of the slice) Convert Drawing to Symbol (F8) Press F8 – change the name to crust Change the type to GRAPHIC Symbol should show in your library (CMD +L –if it’s not showing) Rename Layer 1 to crust Save Your File Save your file as Pizza New Layer Create a New Layer Label New layer – Sauce Brush Tool Select the Brush Tool Notice the options Select a large size Keep the shape round Size Shape Draw Sauce Select a color for the sauce Position the cursor inside the pizza and draw the sauce (hold down your mouse while you’re drawing) Convert the drawing to a symbol Select it first (Arrow tool) Press (F8) Name: Sauce Insert Layer /New symbol Insert and Label a New layer – pepperoni Insert a New Symbol..called pepperoni Draw top of pepperoni Select the Oval Tool Property Options Stroke/Outline color: black Fill color: pepperoni color Stroke height: 2 Draw the top part of the pepperoni Draw Bottom of Pepperoni Zoom in (Press CMD and “+” together) to zoom into where the pepperoni is Select the Pencil tool Stroke/Outline color: black Stroke height: 2 Note: Zoom out (Press CMD and “-” together) Draw Bottom of Pepperoni Draw the bottom of the pepperoni (ensure you enclose the area of the bottom part) Select the Paint bucket Fill color: select a darker color Move your mouse over the bottom part and click to fill Go back to Scene 1 Go back to your Scene 1 Click on the Arrow Tool Drag the pepperoni symbol from your library onto your pizza Free Transform Tool If the pepperoni is too big, double click the symbol to make changes Use the black handles to resize or rotate Free Transform Resize/Rotate/Scew Add more pepperoni Go back to your Scene 1 to preview the results When you are happy with the size continue to add pepperonis to your pizza Save your file Insert Layer /New symbol Insert and Label a New layer – mushroom Insert a New Symbol (CMSD F8)..called mushroom Use the Pencil tool to draw a mushroom Add mushrooms to your pizza Add other items to your pizza Add other items. Finally Save your file (CRTL + S) Hiding Layers While working you can hide or lock layers so you are not distracted Show/hide Layers Lock layers so you can’t alter them Making your pizza dance (CS3) CS3 - Insert a Keyframe (right click (CTRL + click)/Insert Keyframe) on Frame 8 – for each layer Animating the Pepperoni Go to the Frame 8 on the Pepperoni layer Frame 8 Move the layer up by using the up arrow key Use the Up Arrow Key Continue animating Go to the Frame 1 on the Pepperoni layer. Select all the frames in your timeline by clicking on Frame 1 and dragging all the way to Frame 8. Right click on any selected frame and choose 'Create Classic Tween’ Continue animating mushrooms and green peppers the same way Making your pizza dance (CS4) CS4 – Select the object to TWEEN (pepperoni) Right-click and select CREATE MOTION TWEEN CS4 inserts enough frames for 1 second Move the pepperoni to a new position Create TWEENS for all layers For each layer, Goto FRAME 1 Select the object (if it’s not already selected) Right-click and select CREATE MOTION TWEEN CS4 inserts enough frames for 1 second Move the objects to create animations Test and Save CMD + Enter – to play your movie in a loop Press CMD + F12 to preview your movie Save your movie (CTRL + S) Shape Tweening Shape Tweening Create a New file. 2. Draw a vector using any of the drawing tools in Flash, say a small circle and remove its border. 1. Shape Tweening 1. Click the 25th frame in the Timeline and insert a Key Frame (right click (CTRL + click)/Insert Keyframe). 2. Now delete the circle and draw another shape say a diamond using the rectangle tool without a border. 3. Use the TOOL SETTINGS to indicate the shape Shape Tweening 1. Now right-click on any frame in between these two Key Frames and select Create Shape Tween Motion (Spline) Path We saw that when you add a Motion Tween in CS4 - Flash CS4 creates a Spline Path Spline Path Animation 1. Create a New File. Import to the library an image (Basketball) File/Import/to library 2. CS4 creates a SYMBOL for this object 3. Create a layer ..rename it 4. Drag the basketball SYMBOL into the scene CS4 – Select the object to TWEEN Right-click and select CREATE MOTION TWEEN CS4 inserts enough frames for 1 second Move the SYMBOL to a new position CS4 creates a SPINE PATH Editing the Spline Path 1. With the ARROW tool, click on the SPLINE PATH and edit it Changing the Properties 1. At any time during the motion span, position the frame indicator and make a different property change to the object Position cursor inside In FRAME 12 Use the FREE TRANSFORM tool to Modify the properties Of the object (size, etc) Draw a simple animation: Draw a small piece of the diagram 2. Right-click/Insert KeyFrame (CTRL + click) (to create a keyframe) 3. Repeat back to step 1 until the diagram is complete 4. Press CTRL-ENTER to preview 1. Practice: A. Create an animation of your initials being written out as if by magic. B. Create an animation of a scene for a story. Choose either a city or a country setting. Your Turn Go to Trainstation Tutorial http://www.trainstation.cc/Tutorials/Flash/twinklings tar.html Follow the instructions to create twinkling stars using Graphic Symbols Teach the Class a Concept Work in pairs Go to the Tutorials listed below Choose a concept…learn it….teach it to the class http://www.smartwebby.com/Flash/flash_animations.asp http://www.trainstation.cc/Tutorials/Flash/motion-guide.html http://www.entheosweb.com/Flash/ http://www.developingwebs.net/flash/ http://www.developingwebs.net/flash/morphingtext.php - Morphing text http://www.digitalcoding.com/video-tutorials/flash/Adobe-Flash-CS4-Bone-ToolTutorial.html -Bone Tool Example concepts Shape Tweens - Make one shape appear to change into another shape over time Frame-by-Frame Animation – Create animation sequence Guided Motion Tween – Motions along a path Masking- revealing portion of your picture or graphic in the layer below Fade in Effect Morphing Text Bone Tool