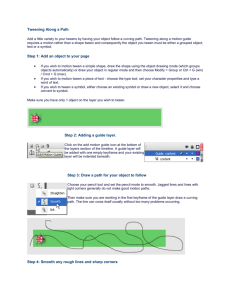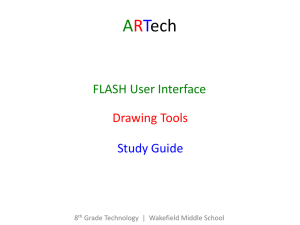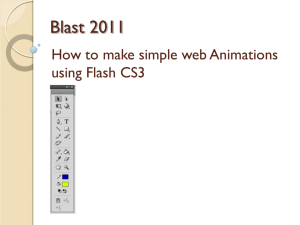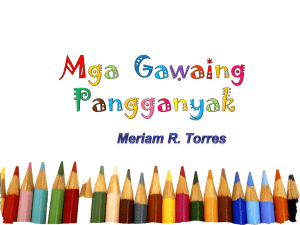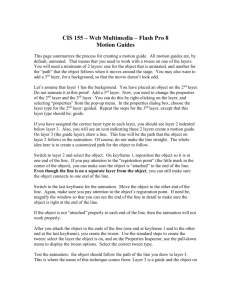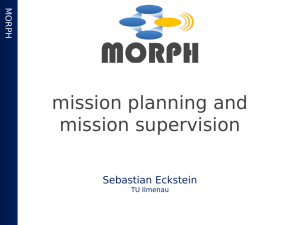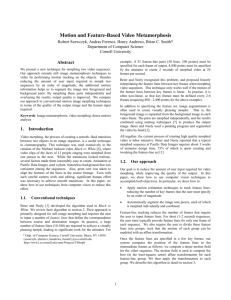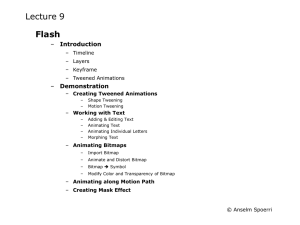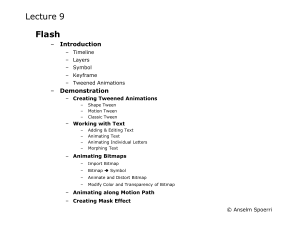To Morph a shape into a text is quit easy
advertisement

LESSON 10 Flash 5 Morphing Text In this tutorial you are going to learn how to use the morph feature in Flash. Morphing changes an object in one keyframe into an object in a later keyframe. If the 2 keyframes are 30 frames apart, then Flash creates all the frames in-between (30 frames) to produce a gradual blend between objects. Follow along this tutorial to see how it works for yourself. Morph a shape into text! 1. Create a shape in frame one of your movie. (we used a rectangle in our example) 2. Right click frame 30 and select “Insert Keyframe”. This will copy the shape from frame 1. Delete the shape in frame 30. 3. Now create a new object in frame 30. (we used some text for our example) NOW YOU HAVE 2 DIFFERENT OBJECTS IN 2 DIFFERENT FRAMES 4. Click on the WINDOW menu up at the top, then go to PANEL, then EFFECTS. The Effects panel should display if is not already. 5. Click on the first frame in the timeline, then in the Effect window, click on the frame tab. Select SHAPE from the tween dropdown list. At this point your layer 1 movie should turn green like this. A motion tween will turn blue DPCDSB Computer Science Page 1 of 3 LESSON 10 Flash 5 Morphing Text 6. Once you see the green frames go to your last frame and click on your word/sentence. Click Modify then select Break Apart. This must be done in order for Flash to create the in-between frames. Click Enter on the keyboad to play the movie and watch your shape morph into your text. Distort some text using morphing! 1. Start a new Flash movie 2. In frame 1 type a word using the text tool. Then make another key frame in frame 30, by right clicking the frame and selecting “Insert Keyframe”. Create your text in frame 1 Insert a keyframe 3. In the last keyframe, select the text, then click on Modify and select Break Apart. Now you can start editing the text. Click on the Move tool (black arrow) from the toolbar, then click anywhere on the stage to deselect the text (the text must be deselected in order to make edits to it). 4. Move the cursor over an edge of the text (until you see the cursor change into the curved line), now you can click and drag that portion of the text to distort it. Do this to each letter of your word until you have something that looks totally from the original. Select the move tool Click and drag the edges of each letter to distort DPCDSB Computer Science Page 2 of 3 LESSON 10 Flash 5 Morphing Text 5. Go back to the first frame and click on the text to select it 6. Click Modify > Break Apart (in the menubar). Remember, an object must be broken apart before Flash can create the in-between frames 7. After you have done that click on the (Frame) tab in the Frame Panel 8. Select Shape from the Tweening dropdown menu. Layer 1 of your movie should now turn green, signifying a morph tween NOW PRESS ENTER ON YOUR KEYBOARD TO PLAY YOUR MOVIE AND WATCH YOUR TEXT MORPH ON THE STAGE RIGHT BEFORE YOUR EYES! On your own: Try using different objects to morph with. Also try and morph more than 2 objects. Get creative with it. But remember, you have to break the object apart for it to work. DPCDSB Computer Science Page 3 of 3