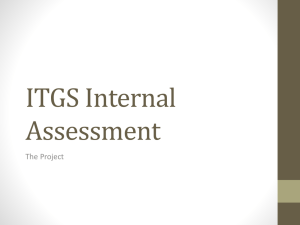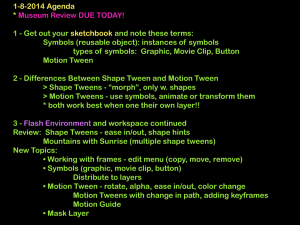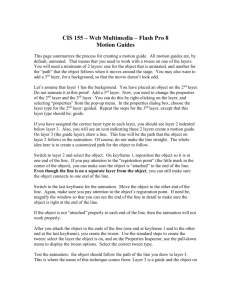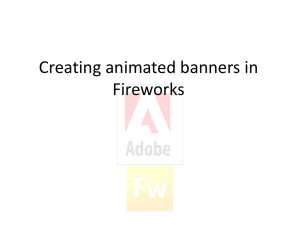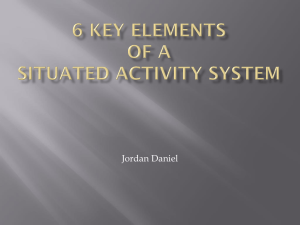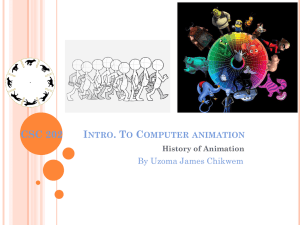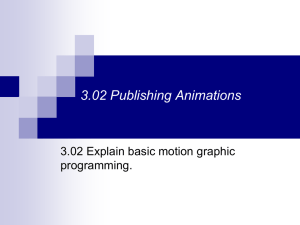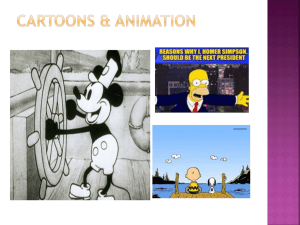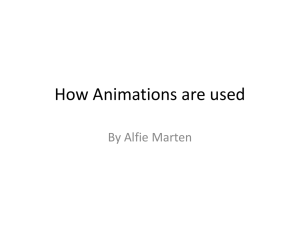Flash animation
advertisement

Flash animation For beginners Lesson objectives • To understand how to animate a ball • To understand how to loop animations • To learn how to use animation including saving it and then using it ,in a different program • To learn to create a shape tween moving a circle shape into a square • To learn how to use animation including saving it and then using it ,in a different program • To learn to create a SPINNING PIECE OF TEXT • To learn to create a shiny text effect • To learn how to use animation including saving it and then using it ,in a different program How to create a bouncing ball! • Open up flash • Select your slide area • Select the circle shape and draw it on your slide area at the top • Select keyframe 30 • Press f6 • Highlight all cells 1-30-right click and select create motion tween • Select the ball and move it to bottom of screen • Then using the play button-play your animation! How to loop your animation 1.Select control drop down 2.Select loop playback 3.Then when you run your animation it will keep running until you stop it! How to use your animation! • Select file drop down • Select export movie • Make sure that you choose the save file as type arrow and select animated gif • Name it bouncing ball • Save it in you’re my pictures • Open your live music event presentation • Select insert-movie from file-locate your bouncing ball-then select ok • To run animation –select run ppt in Powerpoint Bouncing ball animation MAKING TEXT SPIN • • • • • • • • • • • • • • OPEN UP FLASH STAGE USE CAPITAL A IN TOOLBAR TO SELECT TEXT TYPE OUT THE WORD SPIN CONVERT TEXT INTO A MOVIE SYMBOL HIGHLIGHT TEXT THEN PRESS F8 DELETE TEXT ON STAGE DRAG NEW MOVIE SYMBOL INTO EMPTY STAGE GO TO KEYFRAME 10 PRESS F6 SELECT YOUR SYMBOL SELECT MODIFY FROM MENU SELECT ROTATE 90 DEGREES RIGHT CLICK IN BETWEEN KEYFRAMES AT NUMBER 5 THEN SELECT CREATE MOTION TWEEN THEN REPEAT PROCESS 5 TIMES HOW TO USE YOUR SPINNING TEXT • MAKE SURE THAT YOU EXPORT YOUR ANIMATION AS A MOVIE • SAVE AS AN ANIMATED GIF • GO TO POWERPOINT AND INSERT MOVIE FROM FILE • SELECT THE ANIMATION YOU HAVE CREATED TO BE INSERTED • RUN POWERPOINT TO SEE ANIMATION Shape tweening Now we are going to morph from one shape to another shape We are going to do this by using something called a shape tween SHAPE TWEENING Open up a new flash stage Set the background colour Set the frames per second rate On the left hand side select the shape tool- draw a circle on you stage Select colour of your circle Once drawn circle onto stage –go to key frame 30-press f6 button to insert key frame In key frame 30 delete the shape that is there and instead using the rectangle draw tool draw out a rectangle Select a colour for the rectangle-make it different to the original circle Choose any keyframe between 1 and 30 ideally 15-go to properties tab Select shape tween Shape tweening Text tweening Now we are going to create an animation from text to a shape This is how 1.Write text on stage in key frame 1 2.Select all text by selecting control and a This is needed to break apart text and needs to be done twice 3.Go to key frame 30-press f6 button to create a key frame 4.Delete the text on the page and draw a shape ,select background colour etc 5.Select key frame 1-then go to properties-then select shape tween 6.Then run animation created. 7.Export animation as animated gif so you can insert in your live music event powerpoint