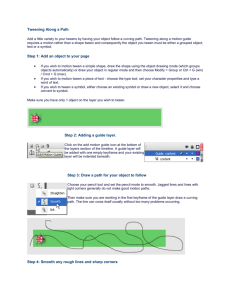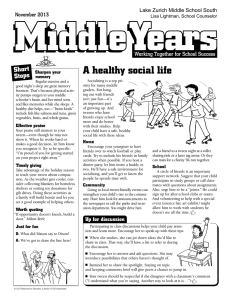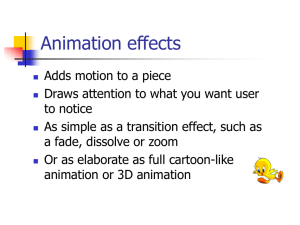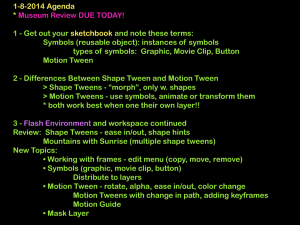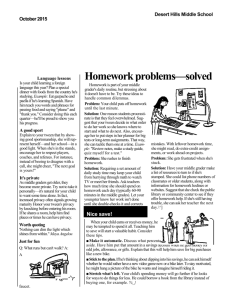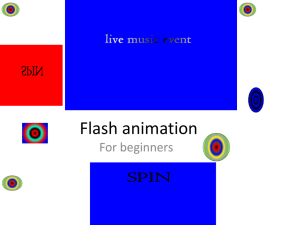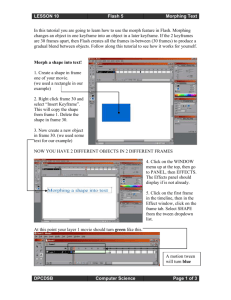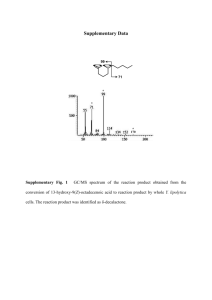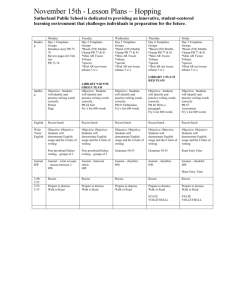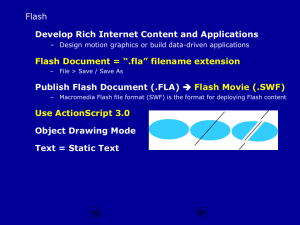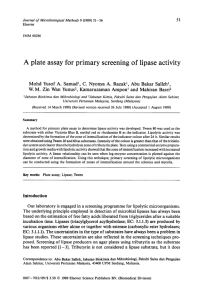Motion Guides - Fullerton College Staff Web Pages
advertisement

CIS 155 – Web Multimedia – Flash Pro 8 Motion Guides This page summarizes the process for creating a motion guide. All motion guides are, by default, animated. That means that you need to work with a tween on one of the layers. You will need a minimum of 2 layers: one for the object that is animated, and another for the “path” that the object follows when it moves around the stage. You may also want to add a 3rd layer, for a background, so that the movie doesn’t look odd. Let’s assume that layer 1 has the background. You have placed an object on the 2nd layer. Do not animate it at this point! Add a 3rd layer. Now, you need to change the properties of the 2nd layer and the 3rd layer. You can do this by right-clicking on the layer, and selecting “properties” from the pop-up menu. In the properties dialog box, choose the layer type for the 2nd layer: guided. Repeat the steps for the 3rd layer, except that this layer type should be: guide. If you have assigned the correct layer type to each layer, you should see layer 2 indented below layer 3. Also, you will see an icon indicating these 2 layers create a motion guide. On layer 3 (the guide layer), draw a line. This line will be the path that the object on layer 2 follows in the animation. Of course, do not make the line straight. The whole idea here is to create a customized path for the object to follow. Switch to layer 2 and select the object. On keyframe 1, reposition the object so it is at one end of the line. If you pay attention to the “registration point” (the little mark in the center of the object), you can make sure the object is “attached” to the end of the line. Even though the line is on a separate layer from the object, you can still make sure the object connects to one end of the line. Switch to the last keyframe for the animation. Move the object to the other end of the line. Again, make sure you pay attention to the object’s registration point. If need be, magnify the window so that you can see the end of the line in detail to make sure the object is right at the end of the line. If the object is not “attached” properly to each end of the line, then the animation will not work properly. After you attach the object to the ends of the line (one end at keyframe 1 and to the other end at the last keyframe), you create the tween. Use the standard steps to create the tween: select the layer the object is on, and on the Properties Inspector, use the pull-down menu to display the tween options. Select the correct tween type. Test the animation: the object should follow the path of the line you drew in layer 3. This is where the name of this technique comes from: Layer 3 is a guide and the object on layer 2 follows that guide line. If you have not performed the steps correctly, the object will move in a straight line. Troubleshooting: if the tween does not work properly, use this checklist to figure out what needs fixing: Make sure layer 2 is a “guided” layer Make sure layer 3 is a “guide” layer Make sure the line is drawn on the guide layer Make sure the object is on the guided layer Make sure that the object is attached to one end of the line in keyframe 1 and make sure that the object is attached to the other end of the line in the last keyframe Make sure you used the correct type of tween o If the object is a shape, use a shape tween o If the object is a symbol, use a motion tween Sample motion tween file: motionGuide.fla