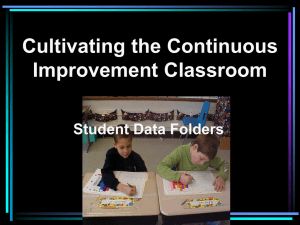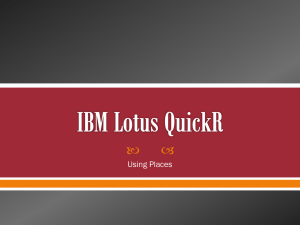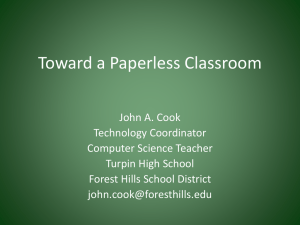Quick Start Guide
advertisement

Quick Start Guide Welcome to SugarSync. In this guide, we’ll walk you through the steps to install SugarSync on your main computer and set up your folders to sync to the SugarSync cloud. We’ll show you how to use the SugarSync website to access your files from any web browser, and how to share files and folders with friends, family, and coworkers. We’ll also show you how to access all of your data using your mobile device. SugarSync does a lot more, but our goal is to get you up and running with the most important features. Let’s start with the big picture. How SugarSync Works SugarSync syncs your files from your personal computer to SugarSync’s secure computers on the internet (sometimes called the “cloud”). When you install the SugarSync Manager software on your computer, SugarSync does all of the work automatically—anytime you add, delete or modify a file on your computer, SugarSync immediately detects the change and uploads a copy of your file to the cloud. With your data stored securely in the cloud, you have a convenient backup of your files. SugarSync even stores up to five old versions of your files in case you want revert back to an earlier version. If your computer crashes, you can easily download copies of your documents, photos, music, and videos directly from SugarSync. You also have the convenience of accessing your files when you’re away from your main computer. Using any computer with a web browser (for example, at an internet café), you can log into the My SugarSync website to view, download, edit, and share your files. You can also download the SugarSync app to your mobile device, giving you access to all of your files when you are on the go! If you have more than one computer, you can sync important folders across your computers. You’ll always have the latest and greatest version no matter which computer you’re using. You’ll use three components of SugarSync: SugarSync Manager is the software you install on your desktop or laptop computer. SugarSync Manager monitors your files for changes, and then backs up the latest version to the cloud. You’ll also use SugarSync Manager to control which folders are set up for syncing. The SugarSync Website is the place you’ll go to enjoy many of the cool features SugarSync offers, like accessing your files, streaming music, viewing your photos, or sharing files and folders with others. SugarSync Mobile Apps give you access to your files, photos, and music for viewing, listening, or sharing when you’re on the road. Now that you understand how SugarSync works, let’s get started by installing the SugarSync Manager software on your computer. SugarSync Quick Start Guide Page 1 Installing SugarSync Manager SugarSync Manager automatically monitors the files on your computer and immediately backs up the latest version of your files to the cloud. You can install the SugarSync Manager on multiple computers, but for now, let’s just install the software on the PC or Mac you use most often. Note: If SugarSync Manager is already installed on your computer, you can skip to the next section: Adding Folders Using SugarSync Manager. Open your web browser to www.sugarsync.com/downloads. Click to download the appropriate version for your computer (Windows or Mac). Instructions for Installing on a Windows PC 1. After downloading the installation program for Windows, locate the file SugarSyncSetup.exe on your computer. (Many browsers save the file to your Downloads folder. Check your web browser preferences if you are unsure of the location.) 2. Double-click the file to start the installation program. If Windows asks you to confirm this operation, click Run. 3. Select your language preference and click OK. 4. SugarSync asks you to accept the End User License Agreement. Click I Agree. 5. Browse to select an installation folder or accept the default location. Click Install. 6. After the installation is complete, click Finish. SugarSync Manager should launch on your computer. 7. Log into SugarSync using the email and password for your account. Click OK. 8. Choose an icon and a name for your computer. When you install SugarSync on more than one computer, the name and icon will help you tell the computers apart. Click Next. Instructions for Installing on a Mac 1. After downloading the installation program for Mac, locate the file SugarSyncSetup.dmg on your computer. (Many browsers save the file to your Downloads folder. Check your web browser preferences if you are unsure of the location.) 2. Double-click the file to start the installation program. 3. SugarSync asks you to accept the End User License Agreement. Click Agree. 4. Drag the green SugarSync icon to the Applications folder. You can drag the SugarSync icon to the Applications folder within the onscreen dialog, or you can use the Finder to open the Applications folder and drag the SugarSync icon into it. 5. Browse to your Applications folder to locate SugarSync Manager. Double-click the file to open it. If your operating system asks you to confirm this operation, click Open. 6. Select your language preference and click OK. 7. Login to SugarSync using the email address and password for your account. Click OK. 8. Choose an icon and a name for your computer. When you install SugarSync on more than one computer, the name and icon will help you tell the computers apart. Click Next. 9. Your operating system may ask you to enter an Administrator name and password for your computer account. Enter the information and click OK. SugarSync Quick Start Guide Page 2 9. Browse anywhere in your computer's folder structure. Select the check box next to any folder or subfolder you want to sync. Deselect subfolders you don't want to sync. If there are additional folders on your computer that you want to sync, but you don't see them listed, click Add More Folders and select additional folders. Click Next. 10. Click Finish on the last panel of the setup wizard. 10. Browse anywhere in your computer's folder structure. Select the check box next to any folder or subfolder you want to sync. Deselect subfolders you don't want to sync. If there are additional folders on your computer that you want to sync, but you don't see them listed, click Add More Folders and select additional folders. Click Next. 11. Click Finish on the last panel of the setup wizard. SugarSync immediately begins to back up and sync your files. SugarSync immediately begins to back up and sync your files. Adding Folders Using SugarSync Manager At any time, you can set up additional folders to sync to SugarSync. To set up additional folders, or to change the current selection of folders, click Manage Sync Folders at the top of the SugarSync Manager. The Manage Sync Folders dialog displays a column for each of the computers where SugarSync is installed. Below each computer, you’ll see the folders that are set up for syncing. In our example, Desktop, Documents, and Pictures are listed below the computer, Personal Laptop. You can select additional folders from anywhere in your computer’s folder structure by clicking Add folders from this Computer. When the Manage Sync Folders dialog opens, browse until you see the folders or subfolders you want to sync. Check the box next to any folder or subfolder to select it for syncing. Click OK when you are finished. SugarSync immediately begins backing up the files in the selected folders to the cloud. To stop syncing a folder, click on a folder icon in the This Computer column. You’ll see an X in the top right corner of the folder icon. To stop syncing the folder, click the X icon, then click the OK SugarSync Quick Start Guide Page 3 button at the bottom of the window. The folder will no longer be synced and the files will be removed from theSugarSync servers, but you can still access the files directly on your computer. You can open SugarSync Manager from the icon in the system tray (PC) or the menu bar (Mac) whenever you want to add or change your synced folders. Syncing with the Magic Briefcase You probably noticed a special folder in SugarSync Manager called Magic Briefcase. SugarSync automatically creates this folder and adds it under your Documents folder (or My Documents for WinXP). If you want a quick way to sync files or folders between computers, simply install SugarSync Manager on a second computer. Any file or folder you drag into your computer’s Magic Briefcase folder automatically syncs across your two (or more!) computers. Visit our Customer Support site on the web to learn how to set up your own folders to sync across multiple computers. Now that you’ve installed SugarSync Manager on your main computer, and you’ve set up folders for syncing, you’re ready to learn how to access your files from any computer using the My SugarSync website. Using the SugarSync Website for Anywhere, Anytime Access Once your files are synced, you can access them when you log into My SugarSync from any computer with a web browser. Even if you’re borrowing someone else’s computer, you can download, share, edit, and save your files back to the cloud. Accessing Your Files from the Web To access a file from the My SugarSync website: 1. Open any web browser (Internet Explorer, Firefox, and Safari are recommended) to www.SugarSync.com. 2. Click Log In in the top right corner. 3. Enter your email address and password at the prompt. 4. When the SugarSync Website opens, you’ll see your list of synced computers in the column on the left. On the right you’ll see your list of synced folders. Click the computer name or a folder name to browse your files. 5. Select any file to open the action box. The action box displays a list of actions that you can perform on the file. To copy a file to the computer you’re currently using, click Download. A copy of the file is saved to the computer for you to open or edit. Editing a File To edit the file and then save it back to the cloud, you can use a helper app provided by SugarSync called WebSync. SugarSync Quick Start Guide Page 4 1. Select the file you want to edit, then click Edit with WebSync in the action box. WebSync automatically downloads the file and opens it. If you open a document file, WebSync opens the file in your document editor. You can make changes and save the file normally. SugarSync automatically uploads changes to the cloud when you save the file. 2. When you’re finished editing all your files, return to WebSync and click Done with All. WebSync will remove all temporary files used when editing the file, making it a safe option when you are working on a borrowed computer. You might notice that the action box has a lot more choices available. We’ll talk about sending and sharing your files later in this guide. The Versions option lets you view up to five previous versions of the selected file. Delete removes the file from the SugarSync cloud and your computer. (You can open the Other Places >Deleted Files section of My SugarSync and restore previously deleted files, as long as you haven’t emptied the SugarSync Deleted Files folder.) You also have the standard folder and file operations: Copy, Move, and Rename. Accessing Your Files with SugarSync Mobile Apps SugarSync mobile apps give you remote access to your files when you’re on the go. With your Android, iPhone, iPad, Blackberry, Windows Mobile, or Symbian device, you can view, send, or share your files from anywhere. Using the SugarSync mobile app, you can upload photos from your phone to SugarSync, which then syncs Device Type Get the SugarSync App Here the photos directly to your computer – no wires required! You can send files or share BlackBerry App World entire folders with others for instant Android Android Market collaboration. You can even stream music Nokia (Symbian) Ovi Store from your SugarSync account to your phone! Apple iPhone or iPad iTunes App Store Windows Mobile SugarSync Website Get SugarSync’s free mobile app from your device’s app store. Search the store for “SugarSync” and then follow the instructions to download and install SugarSync on your mobile device. SugarSync’s mobile apps are easy to use. Here are a few things you’ll want to try: Viewing a File When you open the app on your device, you’ll see a list of your synced computers. Click on the name of the computer you want to access, and drill-down to the desired file. Click on the filename and the file will open. (This requires that your device has the ability to view the particular file type.) Sending a File You can send a link to any of your files using your mobile device. When you drill-down to the appropriate folder and see the desired file in the list, you can click the icon next to the file name or highlight the file and click the menu button (depends on your device). Select the option to “Send File”, enter the email addresses of the recipients, and send the link. SugarSync Quick Start Guide Page 5 Uploading Photos To upload a photo from your mobile device, open the SugarSync mobile app and select the option to take a picture. When you take a photo using the SugarSync app, the photo is immediately uploaded to the SugarSync cloud and automatically synced to your computer. You can find the photos on your computer in the Mobile Photos folder. SugarSync automatically creates this folder under your Pictures folder. You can also upload existing photos that you have taken previously using your phone. Advanced features for each app vary based on the device you are using. For example, Android users can automatically backup photos to their computers just by enabling AutoSync Photos in their Settings. Android and iPhone/iPad users can sync folders of files down to their devices for use when they’re offline. BlackBerry, iPhone/iPad, and Android users can stream music from their computers directly to their devices. Sharing and Sending Files Syncing your files to the cloud has an additional benefit: It makes it easy to send and share files in new ways that can improve collaboration, save time, and save space in your mailbox. There are three ways to share files and folders using SugarSync. Each type of sharing is unique with its own advantage. Sending a File You can send a link to a file by email when you want to share a copy of a file. To send a file, select the file in SugarSync Manager, or the SugarSync Website, or from your SugarSync mobile app. Click Send File. Enter the recipient’s email address, a subject, and a message, and click Send. When you send a file link by email: SugarSync creates a copy of the file, which will be shared with your recipient. If you update the file later, the recipient does not automatically get access to the new version of the file. The file is accessible to the recipient for 21 days. You are notified by email when your recipient opens the file. The recipient does not need to have a SugarSync account, and does not need to sign into SugarSync to access the file. Sharing a Public Link A “public link” is an URL, or a path, straight to the file stored in the cloud. You can send the public link in an email or a text message, you can post it on your blog, or you can publish it to Facebook or Twitter. The recipient or website visitor can click the link at any time to download the latest version of the file. To send a public link, log into My SugarSync website and browse to the file you want to share. Select the file to open the action box. From the action box, click Get Public Link and follow the steps to share the file. The link you send is a “live” link to the most current version of the file. If you make changes to the file, your recipients can click the link to download the updated version. It’s easy to paste this link into your own email program and send it to your recipients. Since you are not sending the file as an attachment, you save tons of space in your mailbox. SugarSync Quick Start Guide Page 6 You can go to Other Places > Public Files in the My SugarSync website to see how many times the file has been downloaded. You can also disable the link in the Public Files dashboard when you no longer want to share the file. The recipient does not need to have a SugarSync account, and does not need to sign into SugarSync to access the file. Sharing a Folder You can collaborate on projects by giving a person, or a group of people, access to a shared folder on your computer. To share a synced folder, select the folder in SugarSync Manager, or in the My SugarSync website. Click Share Folder and follow the steps to add recipients and set permissions. When a folder is shared, the most recent versions of files are always accessible to everyone who has joined the folder. You can give permission for others to edit the files or add more files. Alternatively, you can share the folder as “Read only” which means that your recipients can view the files, but can’t make changes. You can also set a password for added security when recipients join the folder. When your recipients join a folder with add/edit permission, they will have the option to sync the folder to their own computers. Once they join, they will always have the latest and greatest files at their fingertips. To join a folder, your recipients need to have a SugarSync account. If they are not already using SugarSync, they can easily sign up for a free account. You’ve just introduced them to a whole new world of syncing and sharing! Congratulations! You’ve learned how SugarSync works, how to install SugarSync on your main computer and your mobile phone, and how to share files and folders. To learn more about SugarSync, visit the SugarSync Customer Support Center. You’ll find a complete User Guide and a full-featured Knowledgebase to answer all your questions. SugarSync Quick Start Guide Page 7