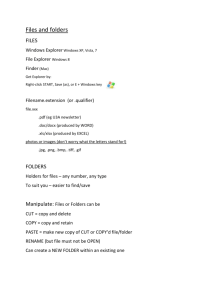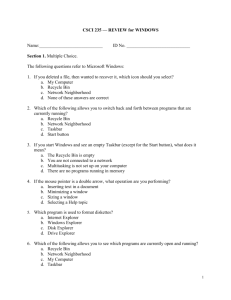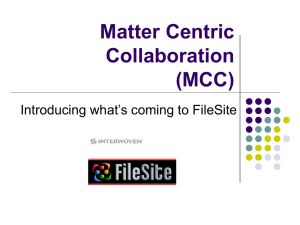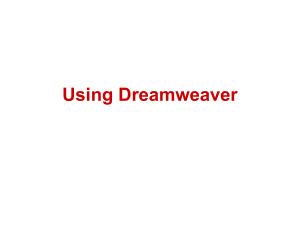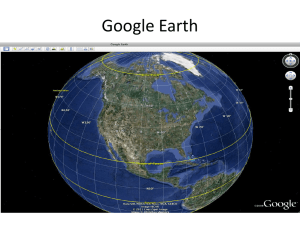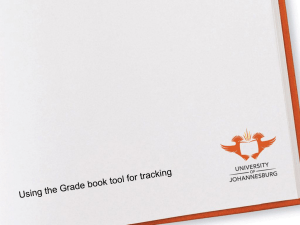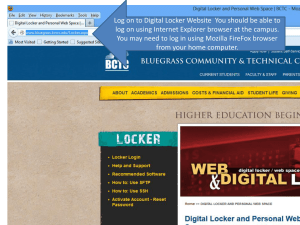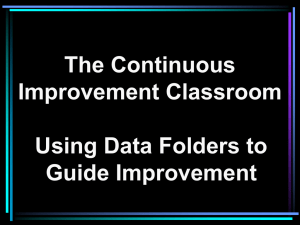IBM Lotus QuickR
advertisement

Using Places File management, storage and retrieval system Web based – internet availability provides information access Information is able to be set up in o ROOMS o FOLDERS Security is able to be set, determining who actually gets to see a particular room, folder or file Can be accessed through Windows Explorer and MS Office programs when “Connectors” are installed on the computer All files stored in QuickR reside on servers at THQ All files are replicated on 3 separate but identical servers… data is therefore very safe Files are able to be accessed via hyperlinks MEMBERS o People provided access to QuickR Places, Rooms & Folders PLACES o A location on the server capable of holding information in Rooms and Folders ROOM o A location that has security attached that can determine what level of access people have. Rooms contain folders. o Files should not be placed directly into rooms FOLDER o A location that can contain files. Security is inherited from the room in which the folder is situated Permissions (Access rights) o READER ACCESS • Only able to open a file and read a document o AUTHOR ACCESS • Reader access plus the ability to create and edit own files & documents o EDITOR ACCESS • Author access plus the ability to edit other peoples files & documents o MANAGER ACCESS • Editor access plus the ability to add and delete rooms & folders and set permissions relating to rooms. o OWNER ACCESS • Full administrator rights to a place. • SA Division (Jan Merrett & Robert Cugley) CHECK OUT o A process of taking control of a file. Allows the file to be changed if the person has permission to do so. o Prevents other people changing the file while a person is working on it. CHECK IN o A process of releasing control of a file. If the file has been changed you will be questioned about the need to save the file. DOCUMENT LINK o An electronic link (hyperlink) to a file/document. Clicking the link will open the file/document. Always remember to: o CHECK OUT o SAVE o CHECK IN Failure to complete this process may result in your document change or update failing to be saved. ANALOGY: Taking a book out of a library and returning it after reading it. o Sign it out o Read it o Sign it back in Open Windows Explorer and right click on Team Places icon Select Preferences Make setup changes by selecting relevant heading as below o General o Places o Microsoft Office Read the options and choose your default as either o Check out o Check in Three primary locations (Places) o AUS Public o AUS Territory o SA Division Click the TEAM PLACES icon Click the required PLACES icon Follow the path to the required file Once the file is located: o Double click the file to open it o Right click on the file to see additional options OPEN – opens the file without Checking Out EDIT – opens the file and completes Check Out CHECK OUT – Checks Out the document without opening it COPY – Copies the file to the Windows clipboard COPY LINK – Copies the QuickR link to the document SEND LINK – Creates a shortcut link and attaches to to an e-mail DELETE – Deletes the file if you have sufficient permission RENAME – Allows remaining of the file if you have sufficient permission Open the program you wish to use Click the places tab Click OPEN FROM PLACE icon Proceed as per locate a file in places Using Windows Explorer o Drag & Drop or Copy and Paste Drag & Drop o Open Windows Explorer and find the file to be saved o Open a second Window with the destination Folder o Drag the file to be saved to the destination folder and drop it into the folder Copy & Paste o Right click on the file to be saved and click copy, then right click in the destination folder and click paste Using Windows Explorer Using MS Word or Excel Add to Places o Select the PLACES tab o Click ADD TO PLACE o Locate the folder where the file is to saved o Click Add o Click OK to add the document Open a new email Place the cursor where you want to insert the link to the file Click the link icon Locate the file, highlight it and click OK Link is inserted