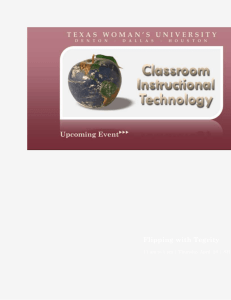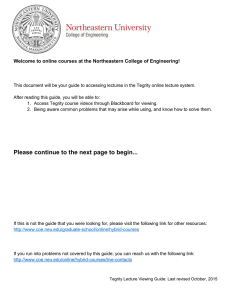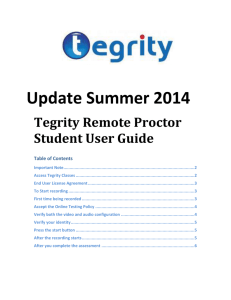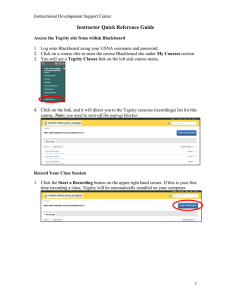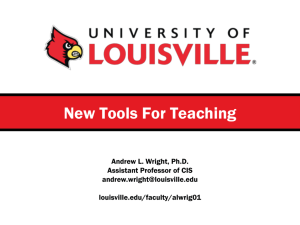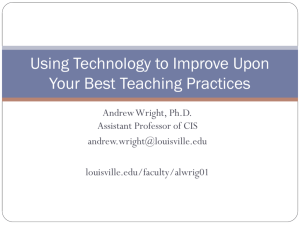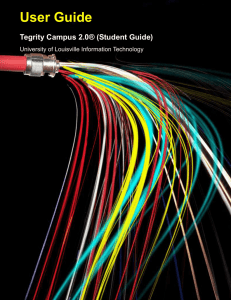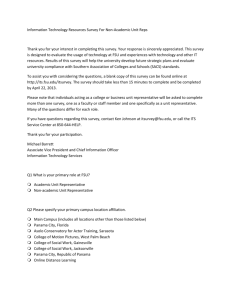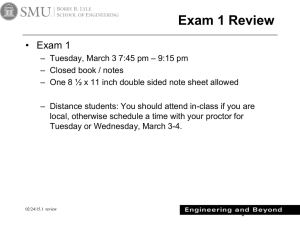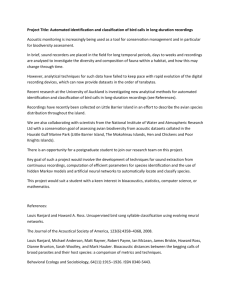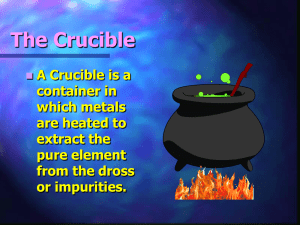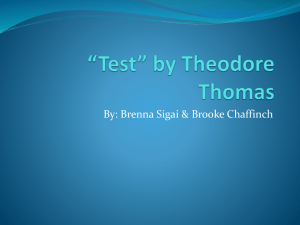Tegrity Remote Proctor Instructor User Guide
advertisement
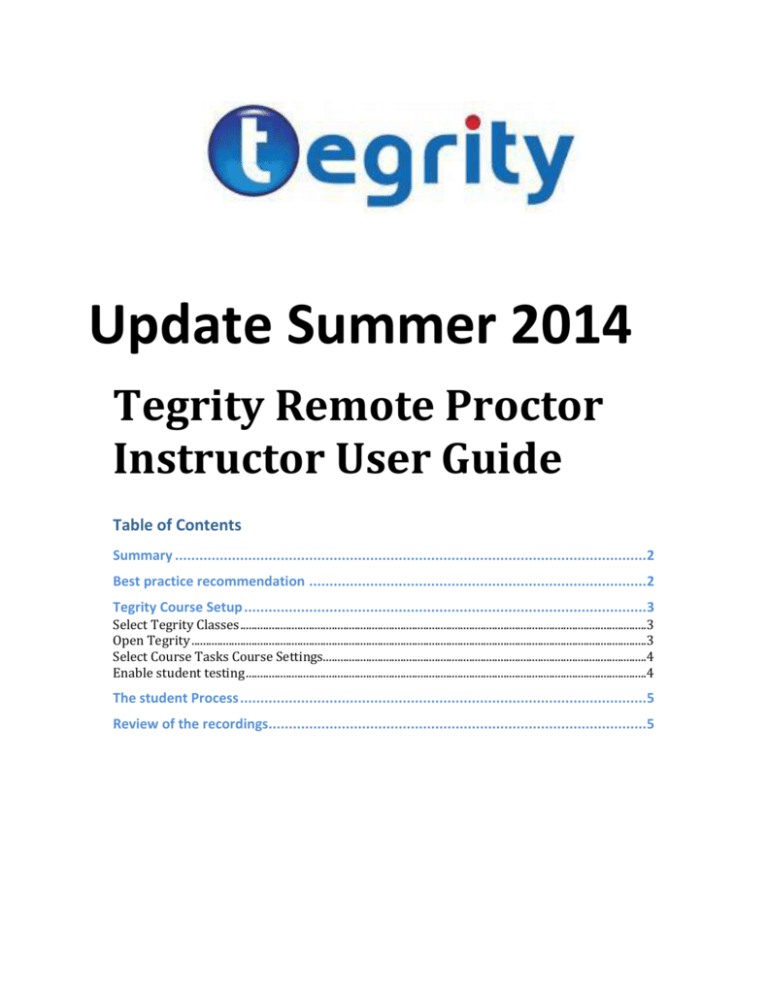
Update Summer 2014 Tegrity Remote Proctor Instructor User Guide Table of Contents Summary ....................................................................................................................2 Best practice recommendation ...................................................................................2 Tegrity Course Setup ...................................................................................................3 Select Tegrity Classes ..............................................................................................................................................3 Open Tegrity ...............................................................................................................................................................3 Select Course Tasks Course Settings.................................................................................................................4 Enable student testing ............................................................................................................................................4 The student Process ....................................................................................................5 Review of the recordings.............................................................................................5 Summary Tegrity Remote proctor software is a free (with Northeastern’s Tegrity Licensed software), easy to implement and easy to use asynchronous test proctoring service allowing Northeastern University instructors to record their student’s desktop and webcam video and audio while the student takes an online remote assessment. It is recommended to tell your students to download and install the Tegrity recorder software and review and accept the Northeastern 34 part ITS AUP with 2 appendices prior to the scheduled time for the online exam. This will reduce the anxiety level when the student and their computer monitor are being recorded during the actual test. Best practice recommendation A best practice is to give a sample test, such as a student survey, at the beginning of the term and have the students use the Tegrity remote proctor tool, then remind the students to always use the same computer when taking Tegrity remote proctored tests in the future to avoid downloading the recorder again. This will allow your students to become comfortable with their desktop being recorded and themselves being recorded (both audio and video via their web cam) while completing a Blackboard assessment while at the same time preparing their computer to record their test taking activities. Tegrity Course Setup To administer an online test in your course you first need to configure each section of each of your courses for your students. Login to Tegrity from your course in Blackboard Select Tegrity Classes Open Tegrity Select Course Tasks Course Settings Enable student testing Here there are check boxes to enable Student Testing (Remote Proctoring Mode) and optionally add a course level online test policy for your students to accept prior to starting their proctored test. The student Process Remind the students to download the recorder in advance and that the process is detailed in the Tegrity Remote Proctor Student User Guide. ** Provide a reference once the user guide is uploaded to www.ats.neu.edu ** 1. Open Tegrity and accept the ITS AUP: http://www.northeastern.edu/its/policies/aup 2. Press “Start a Test” in Tegrity 3. Accept the Online Test Policy and optional course level policy. 4. Verify identity by taking a photo with their Northeastern ptoto ID card. 5. Complete and submit the assessment in Blackboard 6. Return to Tegrity and press the stop button on the recorder controller 7. Select “upload the recording”. This involves the following steps: http://screencast.com/t/bCuuWSotsbq Review of the recordings Once all of your students complete and submit their exam they will return to Tegrity to press the controller stop button and upload the recording to your Blackboard course. You will now have a Tests tab at the top left as shown which will show all of the student test recordings uploaded by the students to your course: When you click the test tab all submitted student test recordings will be presented. You will have the option to review both the student’s desktop and the student’s webcam audio and video at 0.7 to 8x speed. You can review on both your desktop and your mobile device and you can review as often as you like until you decide to delete the recordings.