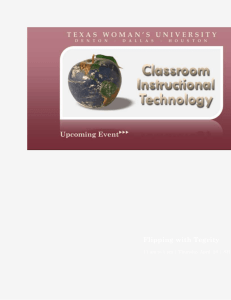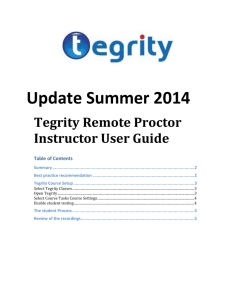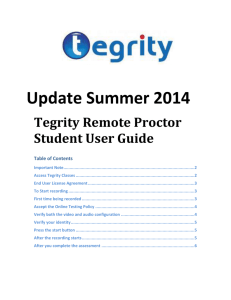LutherRFinalTegrityGuide
advertisement

Welcome to online courses at the Northeastern College of Engineering! This document will be your guide to accessing lectures in the Tegrity online lecture system. After reading this guide, you will be able to: 1. Access Tegrity course videos through Blackboard for viewing. 2. Being aware common problems that may arise while using, and know how to solve them. Please continue to the next page to begin... If this is not the guide that you were looking for, please visit the following link for other resources: http://www.coe.neu.edu/graduate-school/online/hybrid-courses If you run into problems not covered by this guide, you can reach us with the following link: http://www.coe.neu.edu/online/hybrid-courses/line-contacts Tegrity Lecture Viewing Guide: Last revised October, 2015 Tegrity Lecture Viewing Guide 1. Tegrity works best with Mozilla Firefox or Google Chrome. Tegrity works with Mac, PC, or Linux. 2. To begin, go to https://blackboard.neu.edu and login in with your MyNEU username and password. 3. Scroll down to the class that you would like to view recordings for and click on it. Continue on the next page…. 2 Tegrity Lecture Viewing Guide 4. Once the page for your class loads, look for the toolbar to the left. Scroll down and click on the “Tegrity Classes” link. 5. This page will pop up in another tab or window. When it does, click on “Click here to open your Tegrity sessions list”. Don’t Panic! The page may not appear if you have a pop up blocker enabled. The browser will indicate whether the pop up was blocked and if so, follow the instructions it gives you to properly disable it. Continue on the next page…. 3 Tegrity Lecture Viewing Guide 6. Once you’ve clicked on the link from the last step, The Tegrity Recordings page will pop up. Don’t Panic! This page often takes a long time to load: don’t refresh it unless it takes more than 2 minutes. 7. Confirm that you are in the correct course by reading the bolded course title. Recordings are listed from most recent to least recent, and the length of the video and who it was recorded by will also be shown. If you have already watched a video, the date and time of the video will turn from bolded-blue text to normal blue text. 8. To view a recording, click on the date of the class that you would like watch and a drop down box will appear. Continue on the next page… 4 Tegrity Lecture Viewing Guide 9. Click on the first box so that the Tegrity player will load 10. The Tegrity Player will then begin to load your course, as shown in the screenshot below. Don’t Panic! You may receive a notification on the screen about Microsoft Silverlight. If this happens, click on the prompt and follow the instructions on how to update Silverlight. Silverlight is safe, and widely used. Tegrity cannot function without it. Continue on the next page…. 5 Tegrity Lecture Viewing Guide Congratulations, you made it to the end of the guide! You are now successfully viewing your lecture. Check out the screenshot and descriptions below for an explanation of what you’re seeing in case you’re lost. If this guide didn’t work for you, get in touch with us at http://www.coe.neu.edu/online/hybrid-courses/line-contacts and let us know how we can help! Don’t Panic! Your course may have any variation of the following panels. Every course is different, but all are equal. a. The Orange (middle) box is the recording of your professor’s desktop screen. b. The Red (right top) box is the recording of the professor if the instructor webcam was used. c. The Yellow (right bottom) box is the notes section. This is where you can type your notes as well as refer to any notes posted by your professor. d. The Green (bottom left and right) boxes are player functions. i. On the left, you have the option of restarting, pausing, playing, fast forwarding, and volume adjusting of your video. ii. To the right of screen, you can download the course to your computer and view the video chapters. 6 Tegrity Lecture Viewing Guide Hello Brad, As you know, we have been having a lot of problems with new students accessing their Tegrity lectures this semester. To help mitigate this problem, I’ve created a guide together which gives new users a walkthrough on how to access their lectures. My hope is that the guide will be effective at easing students into the system walking them through the process in non-technical language and highlighting the major problems that may occur in each step Please have the team take a look and offer feedback on the guide. I think that it will be effective at helping to reduce the amount of time that we have to spend on resolving these issues, freeing up time to address larger problems. Regards, Luther 7