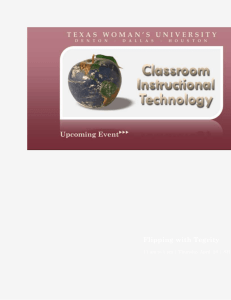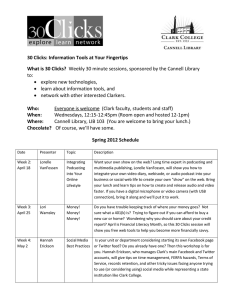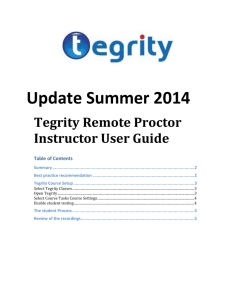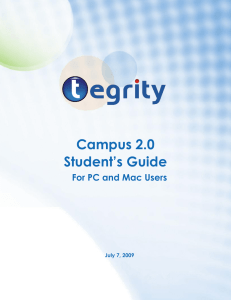Instructor Quick Reference Guide
advertisement
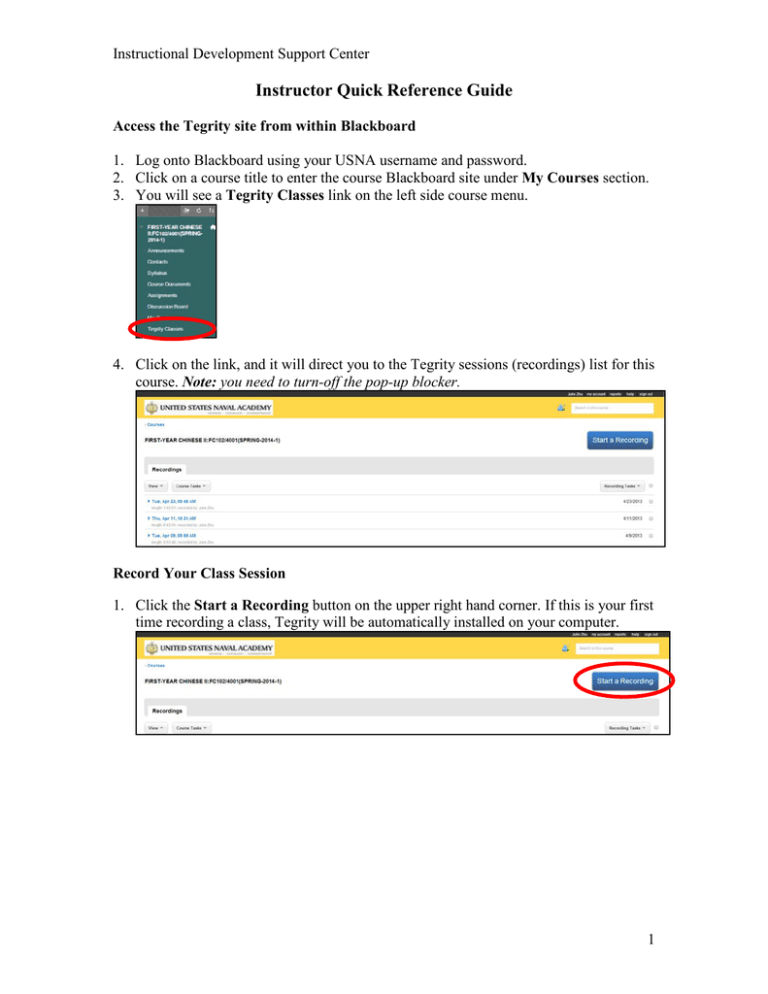
Instructional Development Support Center Instructor Quick Reference Guide Access the Tegrity site from within Blackboard 1. Log onto Blackboard using your USNA username and password. 2. Click on a course title to enter the course Blackboard site under My Courses section. 3. You will see a Tegrity Classes link on the left side course menu. 4. Click on the link, and it will direct you to the Tegrity sessions (recordings) list for this course. Note: you need to turn-off the pop-up blocker. Record Your Class Session 1. Click the Start a Recording button on the upper right hand corner. If this is your first time recording a class, Tegrity will be automatically installed on your computer. 1 Instructional Development Support Center 2. Once installation is completed, the Tegrity Recorder dialog box appears. Note: After Tegrity is installed on your computer, you will see a Tegrity icon in the computer task tray (lower right-hand corner). Instead of going to the Blackboard site to record a class session, you can also double click on the Tegrity icon to open the Tegrity Recorder dialog box and record your classes. 3. In you open the Tegrity Recorder dialog box from the course Blackboard site, the course name will show up in the Courses field by default. You can choose to record to other course you are teaching by selecting the course name from the drop-down list. If you open the Tegrity Recorder dialog box from the Tegrity icon in the task tray, it will not select a default course for you. You can then select which course you would like to record to from the drop-down list. 4. Type a title you prefer in the Title field. Tegrity automatically inserts the date and time into the Title field. It is recommended to type a more meaningful title. Note: Titles you type cannot contain the following characters: \ / : * ? % ” < > | & ; ’ You may include commas, hyphens, and periods as appropriate in your titles. 5. To verify that the microphone is ready for recording, speak aloud—in a normal speaking voice—and note the reading of the volume scale. 2 Instructional Development Support Center 6. You can select a static picture to represent yourself. If you have a video camera turned on and connected to your PC, Tegrity recognizes it and incorporates it into the Tegrity Recorder dialog window. You can see the video image. Check the Instructor Video checkbox if you want to record the video. Note: The first time you connect a video camera and launch Tegrity Recorder, the check box for Instructor Video is inactive (no check mark). After that, with the camera connected, Instructor Video is active as soon as you launch Tegrity Recorder. 7. Click the Record button when you are ready. 8. Read the information in the dialog box that appears and click OK. The dialog box closes and the screen goes dark for a moment. 9. Wait for the recording control icons to appear in the taskbar. Three icons appear: • Pause — Lets you take a break in the recording, as needed. Click to pause; click again to resume. • Stop — Ends the recording session after you click “Yes” in a confirming dialog box. • Recording Volume — Indicates the audio level that is being recorded. 10. Begin presenting the class material. Conduct your class as usual. You can open and use almost any windows-based application for your purpose. For example, you can use PowerPoint, browse the Internet, use Excel, and Internet Explorer — among the many possibilities. Your interactions with these applications are recorded along with your lecture. 11. When you have finished recording your lecture, click the Stop icon on the taskbar. A Tegrity Recorder dialog box asks you to confirm that you want to end the recording. Select one of the following three options and click yes. 3 Instructional Development Support Center Access Your Course Recordings You can access your course recordings by going to the course Blackboard site, and select Tegrity Classes from the course menu on the left. You will see a list of classes you have recorded for this course. The most recent recordings appear at the top of the list. To access recordings in other courses, click on the Courses hyperlink on the upper left hand corner. Edit Your Course Recordings To edit a course recording, select the recording that you want to edit by clicking the checkbox next to a recording. Then hover your mouse over the Recording Tasks button, and select an editing option from the drop-down list. 4 Instructional Development Support Center View Reports Instructors can create viewing reports that can show the popularity of their Tegrity lectures and help to illuminate trends. Hover your mouse over the reports option on the upper right hand corner and the following options will appear. • • • • Weekly Summary: Shows weekly instructor and students activity and compared it to previous weeks in the current term. Drill down from this report to see detailed reports. Detailed Reports: Shows detailed reports of instructor and students activity for the current week, past week or the entire term up to the current date. Custom Analysis: Shows a report organized by course, class, instructor or viewer. Outcome Analysis: Show students’ grades and completion rate in courses that use Tegrity and those that do not. This enables you to evaluate the impact that Tegrity has on student performance in the current term. 5