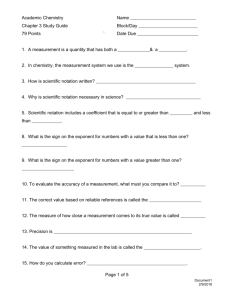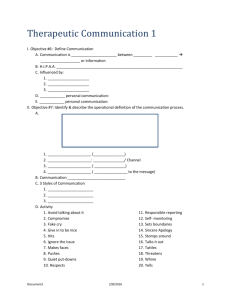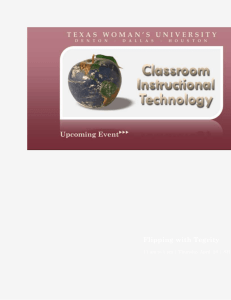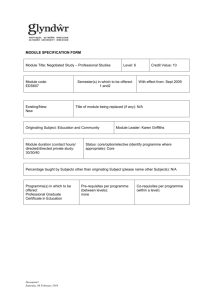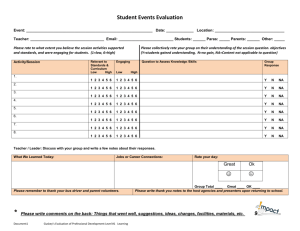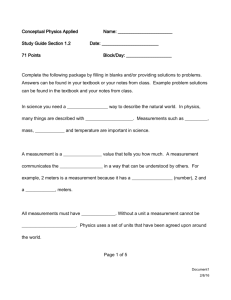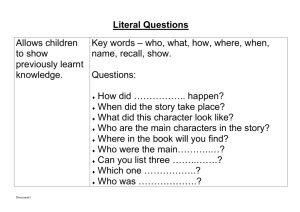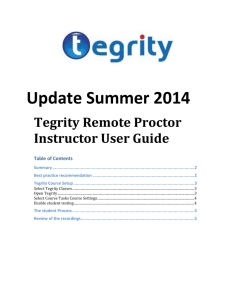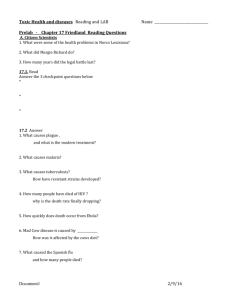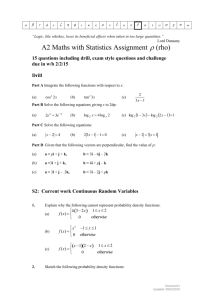Tegrity Campus 2.0 - Student - University of Louisville Public
advertisement

User Guide Tegrity Campus 2.0® (Student Guide) University of Louisville Information Technology Table of Contents 1 2 3 4 ABOUT THIS GUIDE ......................................................................................................................3 1.1 W HO SHOULD USE IT .................................................................................................................3 1.2 TYPOGRAPHICAL CONVENTIONS .................................................................................................4 INTRODUCTION.............................................................................................................................5 2.1 PURPOSE ..................................................................................................................................5 2.2 SYSTEM REQUIREMENTS ............................................................................................................5 2.3 BEFORE VIEWING.......................................................................................................................5 2.4 SCOPE ......................................................................................................................................5 2.5 SYSTEM ORGANIZATION .............................................................................................................6 ACCESSING TEGRITY THROUGH BLACKBOARD .....................................................................7 3.1 BEFORE ACCESSING TEGRITY ....................................................................................................7 3.2 ACCESSING THE TEGRITY VIEWER THROUGH BLACKBOARD .......................................................10 STEP BY STEP INSTRUCTIONS FOR USING TEGRITY...........................................................16 4.1 VIEWING A CLASS PRESENTATION ............................................................................................17 4.2 NAVIGATING THROUGH CLASS PRESENTATIONS ........................................................................21 Document1 Copyright 2016 Page 2 of 22 1 About this guide This document is divided into the following chapters: Chapter 1, About this Guide, tells you more about this guide and its uses. Chapter 2, Introduction, gives an overview of the key features. Chapter 3, Accessing Tegrity through BlackBoard, explains how to access recorded class sessions. Chapter 4, “Step by Step Instructions for Using Tegrity gives instructions for viewing and navigating through recorded class sessions. 1.1 Who Should Use It This guide is intended for University of Louisville students accessing Tegrity Campus 2.0 lectures through the University of Louisville BlackBoard system. This guide assumes that you have some basic knowledge of the BlackBoard System. Document1 Copyright 2016 Page 3 of 22 1.2 Typographical Conventions This document uses the following typographical conventions: Command and option names appear in bold type in definitions and examples. The names of directories, files, machines, partitions, and volumes also appear in bold. Variable information appears in italic type. This includes user-supplied information on command lines. Screen output and code samples appear in monospace type. In addition, the following symbols appear in command syntax definitions. Square brackets [ ] surround optional items. Angle brackets < > surround user-supplied values. Percentage sign % represents the regular command shell prompt. Pipe symbol | separates mutually exclusive values for an argument. Document1 Copyright 2016 Page 4 of 22 2 Introduction 2.1 Purpose The purpose of this document is to provide step-by-step instructions for the use of Tegrity Campus 2.0 web-based software for the capture of classroom lectures. Tegrity Campus 2.0 is a software application which allows students to access class lectures via computer, iPod or a variety of other mobile devices. Between class sessions students can replay key portions of lecture material, thereby reinforcing lessons learned and making them better prepared for in-class discussion. The intended audience of this software is University of Louisville students whose instructors capture class lectures using Tegrity. 2.2 System Requirements No minimum system requirements exist to view Tegrity 2.0 class recordings. 2.3 Before Viewing Before installing, viewing or Recording lectures in the Tegrity 2.0 campus software, be sure to: Enable Active X controls in Internet Explorer. Enable pop-ups in Internet Explorer. 2.4 Scope Tegrity Campus 2.0 allows students to view recorded class lectures and presentations for recall later. Document1 Copyright 2016 Page 5 of 22 2.5 System Organization The system and the software to which this document applies, includes: Tegrity 2.0 Viewer Document1 Copyright 2016 Page 6 of 22 3 Accessing Tegrity through BlackBoard 3.1 Before Accessing Tegrity 1. Open Internet Explorer. 2. Click Tools from the Internet Explorer menu bar. 3. From the Tools drop down menu, select Pop Up Blocker. Document1 Copyright 2016 Page 7 of 22 4. From the PopUp Blocker drop down menu, select Turn Off Pop Up Blocker. Document1 Copyright 2016 Page 8 of 22 5. At the Pop-Up Blocker Window you will see a message which states, ‘Are you sure you want to turn off Internet Explorer’s pop-up blocker?’. 6. Click Yes. 7. You have now turned off Internet Explorer’s Pop Up Blocker feature. Document1 Copyright 2016 Page 9 of 22 3.2 Accessing the Tegrity Viewer through BlackBoard 1. Open Internet Explorer. 2. In the Internet Explorer address bar, type <blackboard.louisville.edu>. 3. Click Enter. 4. At the Blackboard Academic Suite home page, click User Login. Document1 Copyright 2016 Page 10 of 22 5. At the Blackboard @ UofL login screen , enter your <ULink Username> into the User name field. 6. Next, enter your <Ulink Password> into the password field. 7. Click Login. Document1 Copyright 2016 Page 11 of 22 8. At the Blackboard Welcome screen, select the course you wish to view under My Courses. Document1 Copyright 2016 Page 12 of 22 9. You will be taken to the Courses and Catalog tab. Click on the Tegrity Classes menu item located in the left navigation bar. Document1 Copyright 2016 Page 13 of 22 10. You will receive a Security Information pop-up window with the following notification: ‘This page contains both secure and nonsecure items. Do you want to display the nonsecure items?’. Click Yes. Document1 Copyright 2016 Page 14 of 22 11. Internet Explorer will open a new window entitled Tegrity Viewer. Document1 Copyright 2016 Page 15 of 22 4 Step by Step Instructions for using Tegrity The following instructions will guide you through how to use the Tegrity Campus 2.0 system including: Viewing a class presentation Navigating through presentations Document1 Copyright 2016 Page 16 of 22 4.1 Viewing a Class Presentation In order to begin viewing a class presentation in Tegrity, you must Login to Blackboard using your Ulink User ID and password. Steps for doing so are identified in Section 3.2, Accessing Tegrity through BlackBoard. 1. Start at the Tegrity Viewer. Click the selected class link under the Classes heading. Document1 Copyright 2016 Page 17 of 22 2. You will see thumbnails of session Chapters. Click on a Chapter to view it. Note: Clicking on Chapter (1) will play the class session in its entirety. Document1 Copyright 2016 Page 18 of 22 3. The Tegrity Player will open in a new window. Document1 Copyright 2016 Page 19 of 22 4. Your class session will automatically begin playing. Document1 Copyright 2016 Page 20 of 22 4.2 Navigating through Class Presentations In order to navigate through a class presentation in Tegrity, you must view the presentation in the Tegrity Player. Steps for doing so are identified in Section 4.1, Viewing a Class Presentation. 1. Start in the Tegrity Player. You will notice six main features for navigation: Quick Navigation, Search Anything, Previous Chapter, Play, Next Chapter, and Tegrity Smart Slider. Quick Navigation Previous Chapter Document1 Play Copyright 2016 Search Anything Next Chapter Tegrity Smart Slider Page 21 of 22 a. The Quick Navigation links allow you to navigate back to either the list of class recordings for the course you are viewing, or back to the list of courses in which you are enrolled. b. The Search Anything function allows you search for a word or phrase to see all the places in the class recording where that word or phrase was on the screen in class, in a PowerPoint slide, web site or other application. c. The Previous Chapter button will take you the beginning of the previous chapter in the presentation. d. The Play button plays the presentation. e. The Next Chapter button will take you to the beginning of the next chapter in the presentation. f. The Tegrity Smart Slider helps you to advance through chapters quickly by sliding the scrubber along the timeline. Chapters are clearly marked. Hover your mouse over the timeline to see the chapter, and click where you want to start playback. 2. You will also notice four icons in the lower left of the Tegrity Player: Show Chapters Print Download Help a. The Show Chapters icon will show you thumbnails of chapters associated with the class session you are viewing. b. The Print icon opens a printer-friendly window allowing you to print thumbnails of chapters associated with the class session you are viewing. c. The Download icon is not activated at this time. d. The Help icon allows you to open either the online help function or an interactive Tegrity tutorial. Document1 Copyright 2016 Page 22 of 22