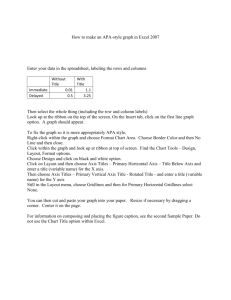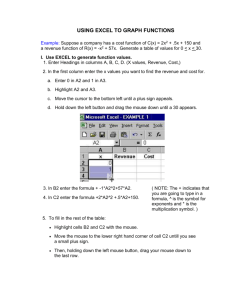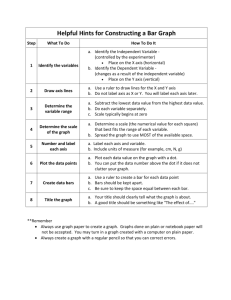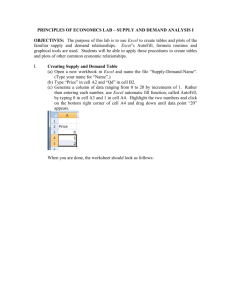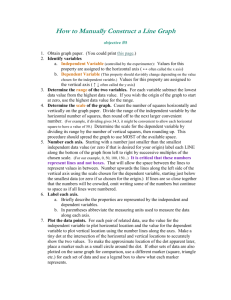Instructions - christopherking.name
advertisement

Graphical Presentation of Data in Excel
The object of this lab is to learn how to create a graph in Microsoft Excel. Data from two
experiments (the determination of a density and the temperature history of a liquid in a
calorimeter) are to be analyzed and the data summarized in Excel spreadsheets and
presented in graphs. The data and these instructions are available at
christopherking.name.
Plot of Mass vs. Volume for Determination of the Density of a Liquid
The mass of a
graduated cylinder is
measured after
adding various
volumes of a liquid.
The data are plotted.
It works out that the
slope of such a plot is
the density of the
liquid. An example of
such a plot is shown
on the right.
To make the graph,
first open the
spreadsheet
containing the data by
going to
christopherking.name, then selecting the general chemistry II lab link, and clicking on
“Graphics data”. The worksheet may open on the “Enthalpy” tab. Switch to the
“Density” tab by clicking on that tab at the bottom of the spreadsheet. The instructor will
walk you through the following.
1. Plot the data: Select the data and column titles. (To select the data, fist click
somewhere in the spreadsheet to activate it, then put the mouse cursor over the
starting cell, hold down the mouse button, drag the mouse to the ending cell, and
release the mouse button.) On the “Insert” tab of the ribbon, in the “Charts”
section, click “Scatter”,
, then “scatter with straight lines and markers”,
. This should give a plot with mass on the vertical axis and volume on the
horizontal axis.
2. Axes should be labeled with both a property and units. Add axes labels: x-axis,
“Volume/cm3”; y-axis, “Mass/g”. (This is the new style of labeling; the old style
was, e.g., “Mass (g)”.) (Click on the chart, then click on the
icon that
appears, then put a check next to “axis titles”, then click in the title to change the
text.)
1
3. Superscript the 3 in cm3. Select the “3” (shift-right arrow may help select the last
character in a textbox), then, with the cursor on the selection, right-click and
select “font”.
4. Format the axis numbers to just display whole numbers. Right-click on the axis
numbers, select “Format Axis”, Choose “Number” at the bottom, and change the
value in “Category” to “General”. If the “Format Axis box is left open, all you have
to do to format the other axis is click on the numbers on that other axis. Now the
“Format Axis” box displays the settings for the other axis, which can be changed.
5. Change the font size of the axes titles to 12 and the axes numbers to 11. (Click
on a title, click on the “HOME” tab, and change the font size. Do the same for
the axis numbers.)
6. Every graph should have a title. Make the title “Density of a Fluid”. (Just click in
the title to change it.)
7. Change the minimum of the y-axis to 50. (Rightclick on the axis numbers, select “Format Axis”,
click on the three vertical green bars, if needed,
choose “Axis Options”, change “Minimum” to 50,
and change “Maximum” value 140.)
8. While in “axis options”, change the major units to
10 for the y-axis, which sets the spacing of the
major gridlines. Then click on the x-axis and
change the major units to 20 for that axis.
9. Also, while in “axis options”, change the
minimum of the x-axis to 0 and the maximum to 50.
10. Change the symbol and line properties. Click on the plot symbols or line, and
right-click to select “Format Data Series”, if it isn’t already showing. Click on the
“Format Data Series” paint bucket. Change the marker to “built in”, and change
the size to 5. The line thickness, line color, line symbol, symbol color, and plot
area colors may be changed to make the information the chart contains easy to
understand (personalize it; you are allowed to go crazy).
11. Add a trend line. Right-click the plot line or points and select “Add Trendline”
(Trendline options are accessed by clicking the three vertical bars). Use a
“Linear” Trend type. Forecast forward and backward 5 “periods” (which means 5
units). Place a checkmark next to “Display equation on chart” and “Display Rsquared value on chart”. (The slope in the displayed equation is also the density
of the liquid.)
12. Move the equation on the plot so that gridlines are not passing through the
characters.
13. Format the “trend line label” (that is, the equation) so that only 3 decimal places
are used for each number. Right-click on the trendline box, select “Format
Trendline Label”. Choose “Number” on the left, and change the value in
“Category” to “Number”, and “Decimal Places” to “3”.
2
14. On the “Layout” tab, select the “Series Mass/g”. Click on the data point that isn’t
on the trend line, then right-click and select “Format data point”. Change “Marker
options” to built in, and select a marker. Change the size and marker line color.
15. Select that data point again and add a data label. Click in the label until a text
cursor appears (you have to single click twice to enter editing mode in this box).
Change the text to “outlier”. (The outlier really should be deleted from the data to
make the trend line better fit the remaining data, but let us leave the outlier in for
this plot.)
When your plot is done, save the Excel spreadsheet to the desktop, and switch to the
“Enthalpy” tab of the spreadsheet for the data for the next plot.
Temperature Change on Mixing an Acid and a Base
This exercise illustrates some other features of spreadsheets. The data is from a coffee
cup calorimeter experiment, in which one cup contains HCl(aq) and the other contains
NaOH(aq). The solutions in two cups are mixed, heat is evolved, and the temperature
of the reaction mixture goes up. The temperatures of the cups are recorded for several
minutes both before mixing and after mixing. After mixing the temperature of the
mixture gradually cools off. The spreadsheet has three sets of time and temperature
data: one set for each cup before mixing, and a set for the mixture after mixing. The
object of the exercise is to determine the rise in temperature that takes place when the
liquids are mixed and the reaction occurs. To do so, the data are plotted. Shown below
is an example of a graph produced in Excel that shows the data plotted. The vertical
line shows the
increase in
temperature on
mixing.
The “Enthalpy” tab of the spreadsheet previously downloaded contains the data for this
plot.
1. Prepare the data. A single trend line will be needed for the data before mixing,
so the two before-mixing data sets will be combined and
plotted as one data series. To do this, in cell D4, type “=”
(without the quotation marks), and click on the
temperature of the HCl solution at time 0.0 minutes.
Press “Enter”, and the that value will appear in cell D4.
3
Below that, in cell D5, type “=”, click on the temperature of the NaOH solution at
time 0.5 minutes, and press “Enter”. Rather than do this for the next 8 cells, it is
easier to just copy this pair of formulas down. (If only one cell was copied, it
would only give the data for HCl or NaOH, not both.) To do this, select both cells
D4 and D5: click in cell D4, drag down to D5, and release the mouse button.
The selection will look like what is shown on the right. Notice the square in the
bottom right corner of the selection. Place the mouse over that until the cursor
changes to a “+”, then drag the square down to cell D13. All of the cells will then
be filled with the formula in the first two cells. If done correctly, all the values
under HCl and NaOH will also now be in the “mixture/C” column.
2. Plot the data. Select from A3 to A13, then hold down the control key, and select
from D3 to D13. (The control key lets nonadjacent cells be selected.) On the
“Insert” tab, select “scatter chart”, and choose “scatter with only markers”.
3. Add a plot title: “Calorimetry of Acid Neutralization”
4. Move the legend onto the plot.
5. Add the x-axis title, “Time/min”
6. Add the y-axis title, “Temperature/°C”. To enter the degree sign, place the cursor
where the symbol belongs, click on the “Insert” tab, click on “Symbol” on the right
side of the ribbon, and select the degree sign (it’s about 7 lines from the top).
7. Add a trend line. Forecast forward 0.5 “periods” so that the line ends at 5.0 min
(that’s when mixing takes place).
8. To the same graph add a second plot showing the temperature after mixing. To
do this, click somewhere on the graph, then click on the “Design” tab (one of the
“Chart Tools” tabs on the ribbon) and click on “Select Data”. Click on the “Add”
button, and, in the “Series name:” box enter “After Mixing”. Click on the button
on the left side of the “Series X values:” box, and select the times from 6.0 to
18.0 min, then press enter. Likewise, for the “Series Y values:”, select the
4
temperatures corresponding to those times. Click on the OK button. And, again,
click the OK button.
9. Add a trend line, forecasting backward 1.0 period, which is when mixing took
place.
10. Change the minimum temperature on the y-axis to 15°C.
11. Change the x- and y-axis values to show without trailing zeroes by selecting
“general” on the number category tab.
12. Change the line marker size on both plots to 4 (use the built-in markers).
13. Remove the trend lines from the legend by clicking on the text (“Linear…”) and
pressing delete.
14. Figure out how to change the name of the first series from “mixture/C” to “Before
Mixing”.
15. Add vertical gridlines. Change all gridlines to be dashed. Display vertical
gridlines every 2.5 minutes.
The next task is to add the vertical line to the graph. The starting and ending points
for this line must be calculated such that the line meets the ends of the two
trendlines at 5.0 minutes. The equation y = mx + b will be used, with x equal to 5.0.
The slope and y-intercept will be determined using the “linest” function in Excel.
This uses an advanced technique in Excel called an array formula, which is a
formula that gives results in more than one cell. Array formulas are completed not
by just pressing “Enter”, but by holding down “Ctrl” and “Shift” while pressing “Enter”.
16. Select cells G6 and H6, underneath the headings “slope” and “y-intercept”. Type
“=” and “linest(”. A tooltip appears, showing what values this function requires.
The first is “known _y’s”, so select cells D4 through D13, then type a comma,
then select the “known_x’s” by selecting cells A4 through A13. The other
parameters for this function are optional and not needed, so just enter a closing
parenthesis, and hold down “Ctrl” and “Shift”, then press “Enter”. The array
formula worked if it is now surrounded by brackets, {…}. The brackets don’t get
entered from the keyboard; they appear after Ctrl-Shift-Enter is pressed.
17. Likewise, determine the slope and y-intercept after mixing.
18. The vertical line occurs at a time of “5”, so enter “5” in both cells G11 and
G12,under the “x”.
19. Calculate the y value using y = mx+b. To do this, click in cell H11, type “=”, click
on the slope before mixing (cell G6), enter the multiply symbol, which is an
5
asterisk, *, click on the x value before mixing (the first 5), type “+” click on the yintercept before mixing, and press enter.
20. Copy the previous entry (cell H11) to the cell below it (H12). The formula now
uses the “after” values.
21. Right-click on the graph, and click on “Select data”. Add a data series named
“Mixing” that contains the two (x, y) points you’ve just created. The graph will be
hard to see because it only has symbols at the ends.
22. Select the new plot on the graph (selecting the bottom data point seems to be
easier, or go to the “Layout” tab on the ribbon and select it there). Change the
display so that only a thin line is shown, without markers.
When your Excel file is complete, save the file on the desktop and email (by going to
https://mail.troy.edu/) a copy of it to the instructor. Please include your name in the
body of the email, and Excel Lab in the subject line. Verify that you have a copy of the
sent email, then please delete the file from the desktop, so the next group can start with
a clean desktop.
6