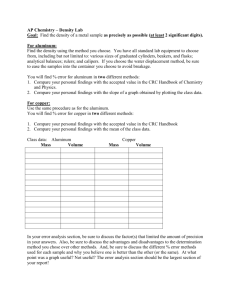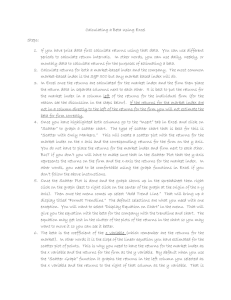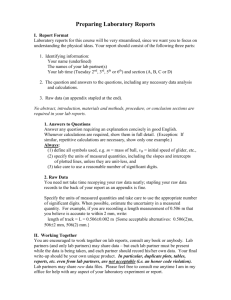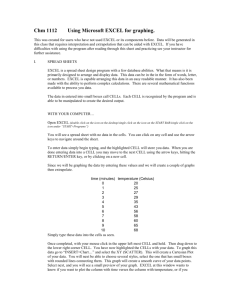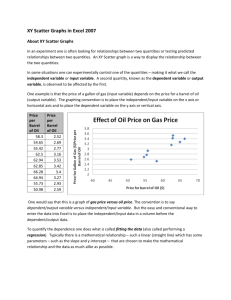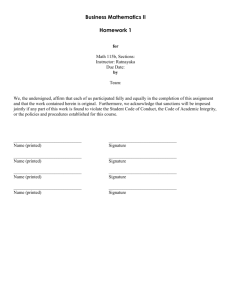princples of economics lab – intriduction to basic
advertisement
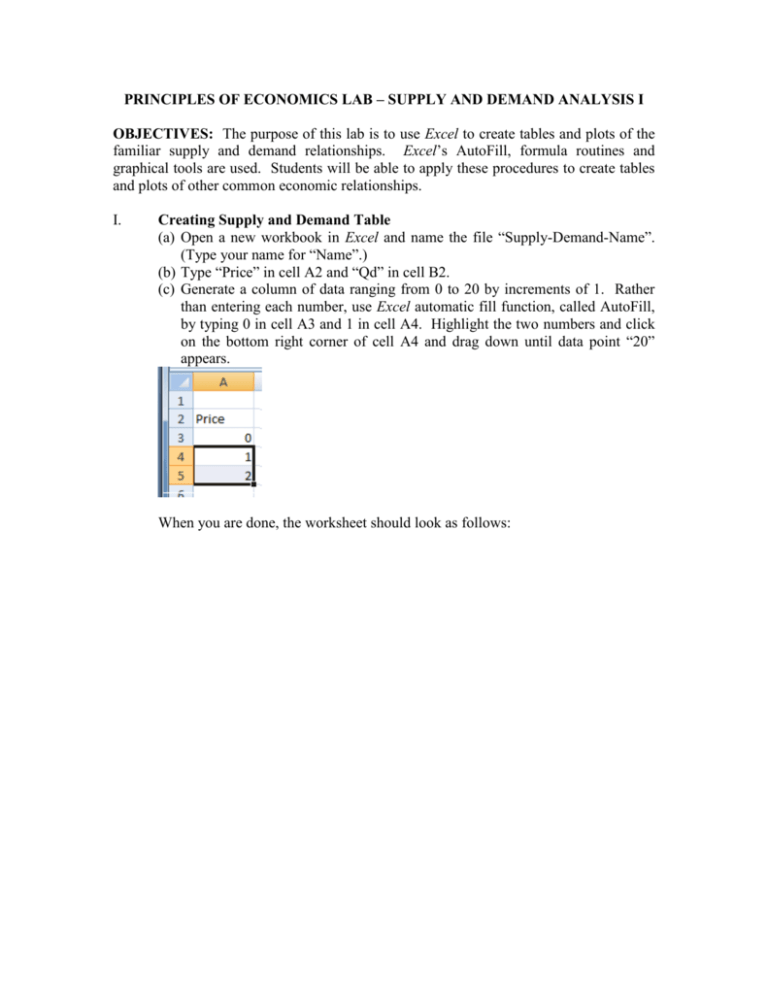
PRINCIPLES OF ECONOMICS LAB – SUPPLY AND DEMAND ANALYSIS I OBJECTIVES: The purpose of this lab is to use Excel to create tables and plots of the familiar supply and demand relationships. Excel’s AutoFill, formula routines and graphical tools are used. Students will be able to apply these procedures to create tables and plots of other common economic relationships. I. Creating Supply and Demand Table (a) Open a new workbook in Excel and name the file “Supply-Demand-Name”. (Type your name for “Name”.) (b) Type “Price” in cell A2 and “Qd” in cell B2. (c) Generate a column of data ranging from 0 to 20 by increments of 1. Rather than entering each number, use Excel automatic fill function, called AutoFill, by typing 0 in cell A3 and 1 in cell A4. Highlight the two numbers and click on the bottom right corner of cell A4 and drag down until data point “20” appears. When you are done, the worksheet should look as follows: 2 (d) The demand function we’ll use is given by the equation Qd = 20 – P. To create a column of Qd values we type the following function in cell B3 (recall that functions begin with the equal sign) =20-A3 3 Press <Enter> and the number 20 will appear in the cell. To see the function, click on A3 and the function will appear in Excel’s Formula Bar (e) Fill in the Qd column for the remaining price values using Excel’s AutoFill as done above. The results should looks as follows. (f) Create a column of quantity supplied data for a supply function given by Qs = -10 + 2P. Label the column “Qs”. 4 Q1: Find the equilibrium price and quantity from the table and copy and paste that row into your homework sheet. II. Graphing Supply and Demand As stated in the previous lab, the easiest way to graph data in Excel is to use the Chart Wizard. In this section we will create a Scatter Plot of the supply and demand data. (a) Begin by selecting all of the data you have created and click on the “Insert” tab on the Excel toolbar and choosing the “Scatter” button under the Chart Type tab. 5 The reason we choose a scatter plot is because we wish to plot the inverse demand and inverse supply functions. That is, because we put P on the y-axis, the plot of the demand and supply function is P = f(Q). If we merely plotted the Qd column the axes of the resulting graph would be reversed. You should get this result Now you need to change the axes. Up top, click on “Select data”. You will get a pop-up screen. Click “Edit” under “Legend Entries”. You will be given another pop-up screen with three inputs: Name, X values and Y values. You need Price to be the Y value, and Quantity to be the X, this means you need to switch the X and Y values in this table. Simply select each values you need for each axis (the number values in column A for Y and the number values in column B for X values). Repeat this process for the series “Qs” under “Legend Entries”. 6 You will end up with the following graph. You can label your axes by going to the “Layout” tab at the top and then finding “Axes labels”. Change your axes labels to Quantity and Price (for X and Y respectfully). Also add a title to your graph. (b) Because we wish to only show the 1st quadrant (no negative values for either P nor Q) we tell Excel to limit the plot range. To do this for the Q axis, right click on the horizontal axis to highlight it and click on Format Axis . . . in the dialogue box that appears. 7 8 Change the horizontal range to a new range of 0 to 30 by typing “0” in the Minimum box and “30” in the Maximum box. Click OK. The graph should appear as follows. Q2: What happens to the vertical intercept of the demand curve when the demand curve is changed from Qd = 20 – P to Qd = 14 – P? What is the new equilibrium price and quantity? Show new plot. Q3: Assume that the good demanded is a normal good and that income has risen significantly for consumers. How would you alter the equations and plots to illustrate the change in the demand and supply functions from the higher income? Show new plot and equation.