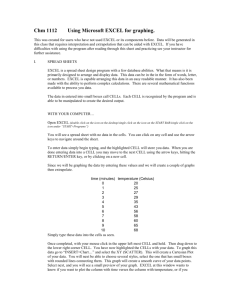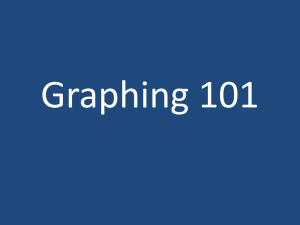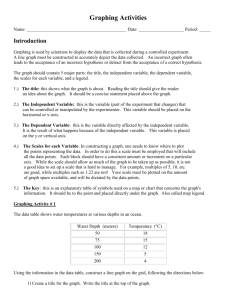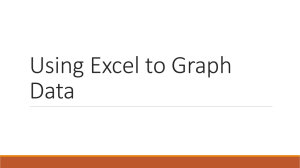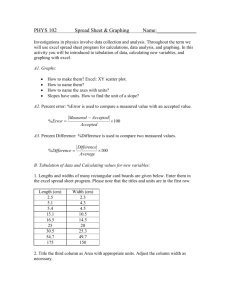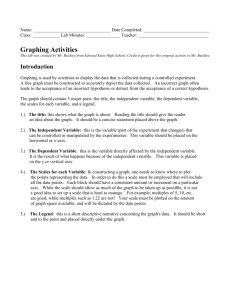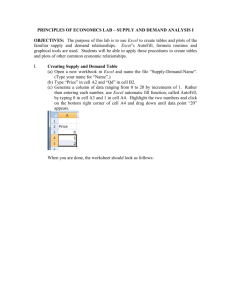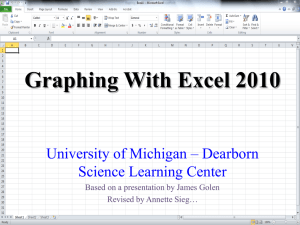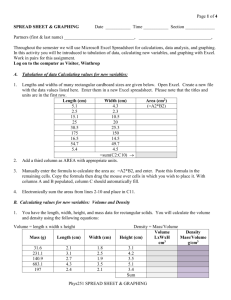USING EXCEL TO GRAPH FUNCTIONS
advertisement

USING EXCEL TO GRAPH FUNCTIONS Example: Suppose a company has a cost function of C(x) = 2x2 + .5x + 150 and a revenue function of R(x) = -x2 + 57x. Generate a table of values for 0 < x < 30. I. Use EXCEL to generate function values. 1. Enter Headings in columns A, B, C, D. (X values, Revenue, Cost,) 2. In the first column enter the x values you want to find the revenue and cost for. a. Enter 0 in A2 and 1 in A3. b. Highlight A2 and A3. c. Move the cursor to the bottom left until a plus sign appeals. d. Hold down the left button and drag the mouse down until a 30 appears. + 3. In B2 enter the formula + -1*A2^2+57*A2. 4. In C2 enter the formula +2*A2^2 +.5*A2+150. ( NOTE: The + indicates that you are going to type in a formula, ^ is the symbol for exponents and * is the multiplication symbol. ) 5. To fill in the rest of the table: Highlight cells B2 and C2 with the mouse. Move the mouse to the lower right hand corner of cell C2 untill you see a small plus sign. Then, holding down the left mouse button, drag your mouse down to the last row. 6. Your table should look like the one below. II. Graph the Data 1. Highlight the data you want graphed. 2. Click on Chart Wizard 3. Click on XY scatter plot. 4. Select type of Graph. 5. Click on Next and then delete the gridlines, label the axis then click on Finish. 6. If I am just graphing a single function then I turn the legends off. III. Editing the Graph Changing the window Double click on the x-axis and experiment with Patterns and Scale. Scale is how you set the window of the graph. Patterns gives you different options for the tick marks on the axis. The graph is given below. 1000 Revenue Cost 800 $ 600 400 200 0 0 5 10 Quantity 15 20 IV. Review 1. Create a table of points. For a nonlinear function you will need a lot of points. Always create more data then you need. 2. Click on Chart Wizard 3. Click on XY scatter plot. 4. Select type of Graph. 5. Click on Next, turn off gridlines (if you want) and decide if you want a legend, then click on Finish. 6. Double click on the axis to set the proper scale. 7. To change the colors, double click on what you want to change. 8. Another way to edit the graph is to click on Chart and select Chart options. V. Graphing piecewise functions using Excel Example: The Borough Municipal Authority of Beaver, PA used the following function to determine charges for water C(x) = 1.557x 0 < x < 100 155.70 +1.04(x – 100) 100 < x < 1000 1091.70 + 0.689(x – 1000) x > 1000 Where C(x) is the cost in dollars for x thousand gallons of water. Create a table In B2 and B3 input the formula = 1.557*A2 In C3 and C4 input the formula = 155.70 + 1.04*(A3 – 100) In D4 and D5 input the formula = 1091.70 + .689*(A4 – 1000). x 0 < x < 100 0 0 100 155.7 1000 2000 100 < x < 1000 x > 1000 155.7 1091.7 1091.7 1780.7 Since each piece is a linear function the table only needs to contain two points for each piece. If a piece was nonlinear then the table would contain more points. Create the graph VI. Graphing data and regression equations Example: The following data shows the cost-output relationship for a shoe chain. x 4.5 7 9 10 15 20 33 50 y 3 3.3 3.4 3.5 4.5 5.5 7.5 12 X is the output in thousands of pairs of shoes and y is the cost in thousands of dollars. According to the data, it cost $3,000 to make 4.5 thousand pairs of shoes. Use Excel to find the best fitting line. Enter the data x y 4.5 3 7 3.3 9 3.4 10 3.5 15 4.5 20 5.5 33 7.5 50 12 Plot the data Select the graph type. Select data points, see below Find the least squares line. Click on Chart Click on Trendline Select linear and click on Options Check display equation on chart and r squared value on chart. The data and the least squares line is given below .