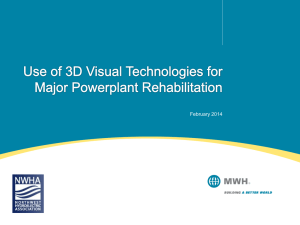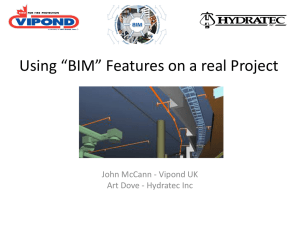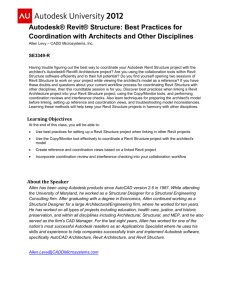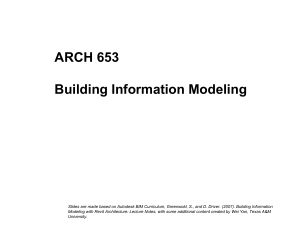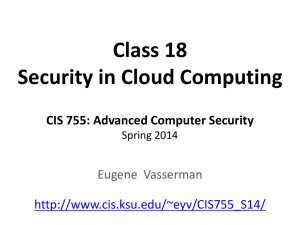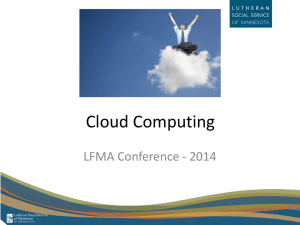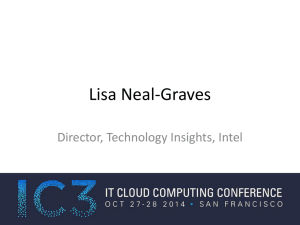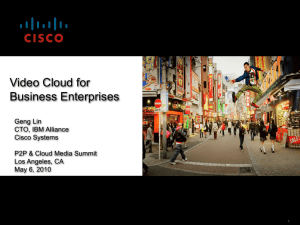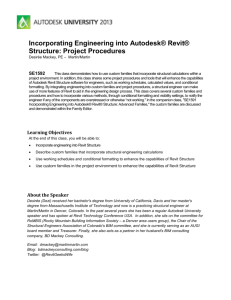Module 05 Step-by-Step Guide
advertisement

Reality Computing for Construction Module 05 Modeling from point cloud and reality data Point Cloud Data The registered point cloud developed in Module 03 (Module03_BuildingScan.rcp) can be used to complete the following exercises for Module 05. Included in the resources for Module 05 is a set of point cloud files which can be used in place of Module03_BuildingScan.rcp. Prior to importing point clouds into software for utilization it is crucial to ensure that they have been previously indexed and registered. Using unregistered point cloud scan data will not provide a federated model and will be unusable for modeling or review purposes. Properly developed and imported point clouds can provide a strong base for modeling, coordination and review activities. Autodesk ReCap 360 converts point clouds into a format which is easily linked into Autodesk Revit projects, as well as a range of other Autodesk design platforms. Completing the following 1 exercises will provide insight into the process of linking point cloud files and working with them in a modeling platform. Steps to take Exercise 1 Importing point clouds into Revit Exercise 2 Modeling with a point cloud in Revit Exercise requirements To use Autodesk Revit you will need an Autodesk ID. As a Student or Educator, you can obtain an Autodesk ID at no cost at: www.autodesk.com/education . Also if you will be using Autodesk Revit to complete this exercise you can download the software here: Download the Autodesk Revit software at www.autodesk.com/education and install it. This project is intended for beginning students who have already been exposed to the fundamentals of Building Information Modeling in Autodesk Revit and have a basic understanding of Autodesk ReCap 360. Watch the following How-To Videos available at the Autodesk Design Academy to learn the modeling skills which will be used in this exercise: Beginner Skills: Create Walls User interface Create New Revit Project View Control and Properties Create Doors Create Windows Create Roofs and Floors Snaps Intermediate Skills: Place Components Families Dimensions 2 Exercise 1 — Importing point clouds into Revit In this exercise, you will import point cloud files into Autodesk Revit and prepare them for modeling (Exercise 2). Objectives: Recognize acceptable point cloud file formats Successfully link a point cloud into an Autodesk Revit project Prepare and orient point cloud within Autodesk Revit Starting a New Autodesk Revit Project 1. Launch the Autodesk Revit Application 2. Start a new project by clicking New under the Projects heading 3. Select the Architectural Template from the dropdown menu and click OK 4. Save the project as: Module05_PC_Model 3 Link a Point Cloud into Autodesk Revit Prior to starting this phase of Exercise 1 ensure that the you have completed Exercise 2 of Module 03 or have downloaded the sample files included in the resources for this module. Module03_BuildingScan.rcp OR Module05_SampleScan.rcp 1. Navigate to the Insert tab in the ribbon at the top of the Autodesk Revit window and select it. 2. Select the Point Cloud icon. 3. Set the Files of Type: drop down menu to Point Cloud Projects (*.rcp). 4. Browse to the Module03_BuildingScan.rcp ReCap Project file developed in Module 03 or to the Module05_SampleScan.rcp ReCap Project file downloaded as part of the resources for this Module. 5. Select Open in the bottom right corner of the Link Point Cloud window. 6. The point cloud will now be loaded into the Autodesk Revit project. Note: If you are having difficulty viewing the point cloud perform the following checks: 4 a. Navigate to a 3D view and verify that the model is loaded. b. Model location adjustments will be made in the next Phase of this exercise. c. Ensure your device hardware are capable of handling the Autodesk Revit platform. Please refer to the Autodesk guide by clicking on System Requirements for Autodesk Revit 2016. Adjust Model Placement and Orientation 1. Navigate to an Elevation view. 2. In Elevation the base level of the model will be matched to the base of the point cloud file. 3. Click the point cloud model. 4. In the modify tab at the top of the window select the move tool. 5. Click the base of the point cloud where the slab is that you would like to set as the base level for the project. 5 6. Move the cursor up to the Level 1 level line and select it using a left mouse click. 7. Autodesk Revit will move the point cloud to align the selected floor point or plane with Level 1 in the project. 8. Navigate to the Level 1 floor plan. 9. Select the point cloud. 10. Under the Modify tab select the rotate tool. 11. Next to Center of rotation: in the ribbon at the top of the window select Place. 12. In the floor plan select the center of one of the major walls depicted in the point cloud. 6 13. Select a second point on the same wall to set the start angle for rotation. Note: Autodesk Revit may display dotted lines depicting a proposed plane based on the points to help in selecting the angle of the wall. 14. Move the cursor until the model is rotated into the proper orientation. (i.e. the cardinal orientation of the building is accurately reflected in the model space with north being at the top of the window and south being at the bottom. 7 15. Now that the model is oriented correctly in plan it can be moved to the center of the workspace by clicking on the model and holding the left mouse button while dragging the model into place. 16. The point cloud is now properly oriented and ready for modeling activities in Exercise 2. This concludes Exercise 1. 8 Exercise 2 — Modeling with a point cloud in Revit In this exercise, you will accomplish basic modeling in Autodesk Revit based on the linked point cloud from Exercise 1. Objectives: Use point cloud data to develop a 3D model in Autodesk Revit Model basic building elements Walls Floors Roofs Wall fenestration. Establish Grids, Levels and Reference Planes 1. Navigate to the Level 1 floor plan. 2. Draw grid lines on the exterior faces of the exterior walls. 3. Select the Grid tool in the Architecture tab. 4. Hover the cursor over the wall face or plane and Autodesk Revit will automatically suggest a plane based on the points in the points cloud. 9 5. Place reference lines on the edges of openings. a. Select the Ref Plane tool in the Architecture tab. b. Hover the cursor over the edge of the opening. Autodesk Revit will automatically suggest a plane based on the points in the points cloud. c. Place reference planes perpendicular to the face of the wall in which the opening exists. 10 6. Navigate to an elevation view. 7. Establish levels at the floor and roof of the building. a. Level 1 should have already been aligned with the floor in Exercise 1 of this Module. b. Using the level tool in the Architecture tab place levels at the Upper level at the West of the building and at the roof. 8. In a Section view place reference lines at the top of each of the stadium style risers at the east of the building. a. Create a section view of this area using the section tool in the View tab while in a floor plan to make establishment of reference lines on the risers easier. b. Name each reference plane in the Instance Properties dialog box according to which riser it refers to in ascending order. 11 9. Navigate back to the elevation views to verify proper establishment of all necessary levels and reference planes. Draw Walls 1. Navigate to the Level 1 floor plan. 2. Select the measure tool found at the top of the window. 3. Use the measure tool to determine the width of the exterior walls of the building. a. Select the grid line on the face of the wall. b. Select the interior side of the wall with the aid of the Autodesk Revit automatic plane suggestion. 4. Using the width measured in the previous two steps edit a wall to match the discovered width. a. Select the wall tool in the Architecture tab. b. Select Edit Type. c. Select Duplicate. d. Name the new wall. e. Select edit next to structure in the Type Properties window. 12 f. Edit the thickness to reflect the measurement taken in Step 3. 5. Using the newly created wall type, draw the exterior walls of the building. 6. Repeat Step 3 to ensure that each wall drawn reflects the as-built field dimension captured in the laser scan. 7. Ensure the top and bottom constraints of each wall match what is depicted through the point cloud. a. The established levels should be used to assist in the proper constraining of wall heights. Draw Floors and Roof 13 1. Navigate to the Level 1 floor plan. 2. Select the Floor tool in the Architecture tab. 3. Using the walls and grid lines drawn in the previous sections as references, draw the boundaries for the floor of the building. a. Since the laser scan does not allow for the measurement of the floor slab thickness, assume it is an 8” cast-inplace concrete slab. 4. Repeat Step 3 for the upper floor and for each of the risers on the West side of the building. 5. Navigate to the floor plan for the Level drawn at the roof plane. 6. Using the point cloud, walls and gridlines establish the boundaries for the roof as captured in the laser scan. 7. Use the elevation views and 3D view in the project to review the location of the floors and roof. 14 Wall Fenestration 1. Navigate to the Level 1 floor plan. 2. Using the established reference lines and the Dimension tool in the Annotate tab, determine the width of the windows and doors on the exterior of the building by placing dimension lines between the reference planes on either side of each opening. 3. Place windows and doors of the appropriate dimensions in each opening in the building. 4. In each of the elevation views use the measure tool found at the top of the window to verify that its sill height and location are set correctly. This concludes Exercise 2. These basic modeling techniques will open the door to continued work with point clouds in the Autodesk Revit platform. Point clouds are an accurate reference for modeling activities and Autodesk Revit greatly enhances the users’ ability to continue this accuracy throughout the modeling process. Apply What You Have Learned 1. Use point cloud files from a project you or a colleague have completed and spend time using it to model in Autodesk Revit. 2. Using skills from previous modules to identify buildings to scan, develop a plan, execute scanning activities and then use the data to complete modelling in Autodesk Revit. 3. Consider projects which you are involved in which may benefit, or could have benefited, from the use of the reality capture 15 techniques discussed in this Module and throughout the course. 16