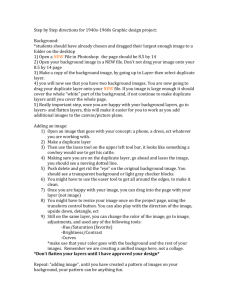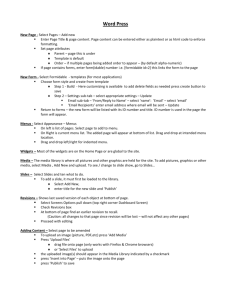Helpful Photoshop Tips How to Cut and Paste 1. Select the Lasso
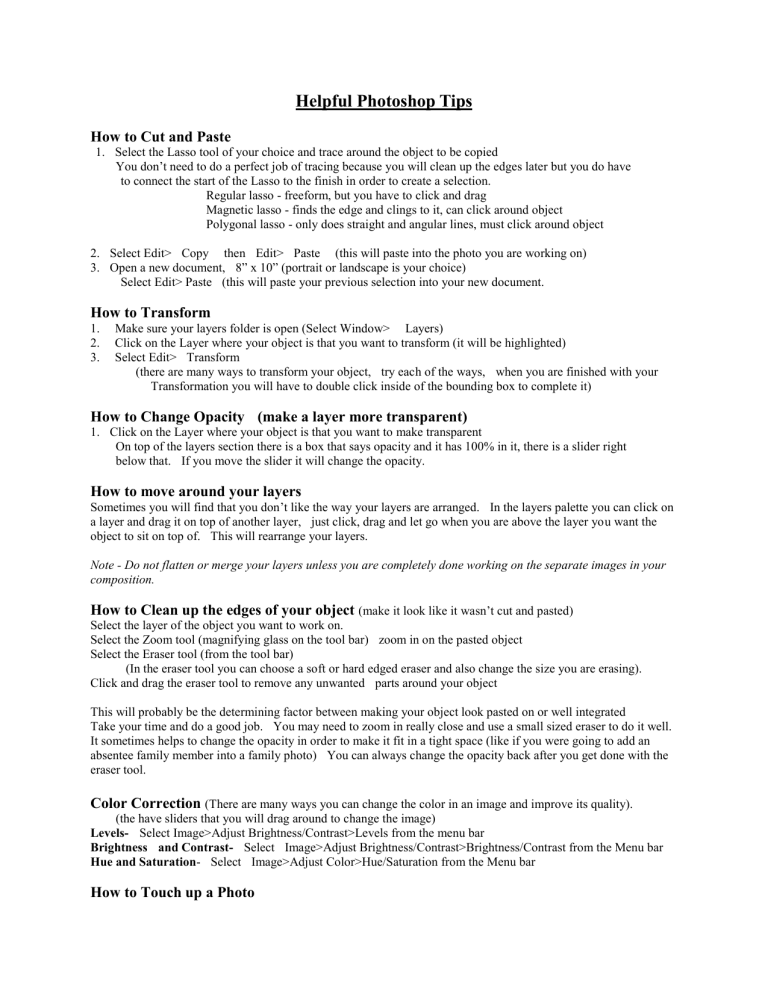
Helpful Photoshop Tips
How to Cut and Paste
1. Select the Lasso tool of your choice and trace around the object to be copied
You don’t need to do a perfect job of tracing because you will clean up the edges later but you do have
to connect the start of the Lasso to the finish in order to create a selection.
Regular lasso - freeform, but you have to click and drag
Magnetic lasso - finds the edge and clings to it, can click around object
Polygonal lasso - only does straight and angular lines, must click around object
2. Select Edit> Copy then Edit> Paste (this will paste into the photo you are working on)
3. Open a new document, 8” x 10” (portrait or landscape is your choice)
Select Edit> Paste (this will paste your previous selection into your new document.
How to Transform
1. Make sure your layers folder is open (Select Window> Layers)
2. Click on the Layer where your object is that you want to transform (it will be highlighted)
3. Select Edit> Transform
(there are many ways to transform your object, try each of the ways, when you are finished with your
Transformation you will have to double click inside of the bounding box to complete it)
How to Change Opacity (make a layer more transparent)
1. Click on the Layer where your object is that you want to make transparent
On top of the layers section there is a box that says opacity and it has 100% in it, there is a slider right
below that. If you move the slider it will change the opacity.
How to move around your layers
Sometimes you will find that you don’t like the way your layers are arranged. In the layers palette you can click on a layer and drag it on top of another layer, just click, drag and let go when you are above the layer you want the object to sit on top of. This will rearrange your layers.
Note - Do not flatten or merge your layers unless you are completely done working on the separate images in your composition.
How to Clean up the edges of your object
(make it look like it wasn’t cut and pasted)
Select the layer of the object you want to work on.
Select the Zoom tool (magnifying glass on the tool bar) zoom in on the pasted object
Select the Eraser tool (from the tool bar)
(In the eraser tool you can choose a soft or hard edged eraser and also change the size you are erasing).
Click and drag the eraser tool to remove any unwanted parts around your object
This will probably be the determining factor between making your object look pasted on or well integrated
Take your time and do a good job. You may need to zoom in really close and use a small sized eraser to do it well.
It sometimes helps to change the opacity in order to make it fit in a tight space (like if you were going to add an absentee family member into a family photo) You can always change the opacity back after you get done with the eraser tool.
Color Correction
(There are many ways you can change the color in an image and improve its quality).
(the have sliders that you will drag around to change the image)
Levels- Select Image>Adjust Brightness/Contrast>Levels from the menu bar
Brightness and Contrast- Select Image>Adjust Brightness/Contrast>Brightness/Contrast from the Menu bar
Hue and Saturation - Select Image>Adjust Color>Hue/Saturation from the Menu bar
How to Touch up a Photo
Select the Zoom tool from the tool bar and zoom in very close to the object you want to fix
Select the Clone stamp tool from the tool bar
Select the area you want to clone by holding down the Alt key and click on the point that you want to copy
(i.e. choose a spot close to the blemished area in order to keep the values and colors similar)
Drag the cloning stamp tool over the blemished area (this copies the good part over the bad part)
You can change the brush size and the opacity of the brush on the Menu bar if you like.
How to Create a Vignette
Open an image
Select the Elliptical or Rectangular from the tool bar
Drag to make a selection around a main selection
Choose Select> Feather from the Menu Bar (make sure the ‘add to’ image icon is selected)
Enter a Feather Value (this is the number of pixels around the radius of the selection that will be blurred 120 is good)
Choose Select>Inverse from the Menu bar to select the background of the image
Delete the background (Backspace key or Delete key) and crop the final image as required
(the background color of the image will be taken from the currently selected background color)
How to Blur the Background Around an Object
Select around the object with the Lasso of your choice
In the options bar, set the feather value to between 5-10 pixels
Select Edit>Cut from the Menu bar
Select Filter>Blur>Motion Blur from the Menu bar
Select the required setting for the Motion Blur effect and click OK
The Motion Blur settings are applied to the whole of the remaining image
Select Edit>Paste from the Menu bar to place the object back in the image.
Resizing an Image
Select Image> Resize> Image Size from the Menu bar
Check on the Resample Box and enter a new value in the Width or Height boxes. Click OK
Adding Some Lens Flare
Select Filter>Render>Lens Flare from the Menu bar
Apply settings for the lens flare effect and click OK
(Don’t overdo the Lens Flare Effect, otherwise it may appear too bright in the image, making it look overexposed
Changing the Background Color
1. On the bottom of the tool bar you have two squares that overlap each other. If you double click on one of the squares it will bring up a color palette. You can move the slider to the range of colors that you want and then you can choose the color that you want by clicking on the value you like and then click OK.
2. Now create a new document 8” x 10”
3. Select> All> from the Menu bar
4. Select the paint bucket tool from the tool bar and click inside the selected area (it will fill your background with the color you selected.
5. For a gradation, switch to the gradation tool (hold down the side arrow by the paint bucket tool)
6. Click and drag to select the direction you want your gradation to go
7. It will automatically create a gradation from the two colors you have selected.
8. You can also play with patterns and swatches to fill the background as well
Note- Don’t be afraid to try things, clicking buttons won’t hurt anything and you can always undo something horrific. Just remember to work on a copy of the original and you can always start over. Have fun, get crazy and don’t stress. Also, remember to save your work often.