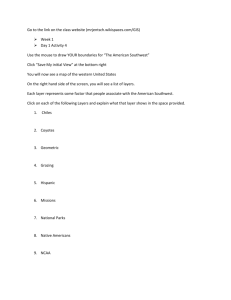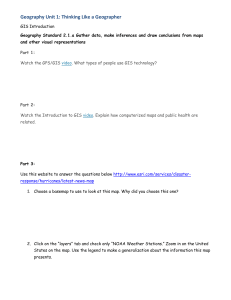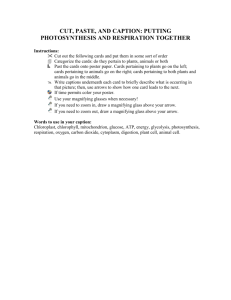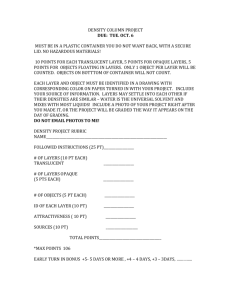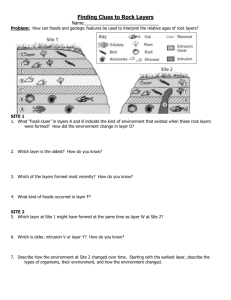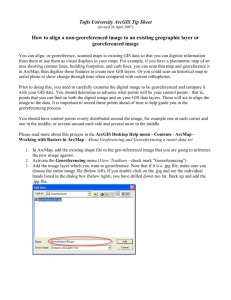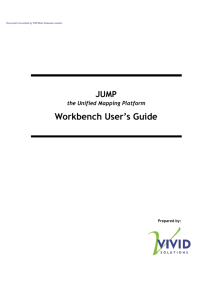Introductory GIS for Conservation Biology

BIOL 427 – Conservation Biology and Management; Spring 2009
GIS Lab (this activity was developed with the assistance of Dr. Rose McKenney)
There is no written lab report, however, the answer to your final question will be submitted.
The goal of this lab is to become familiar with the features of GIS and to develop a set of questions that inform a conservation biologist and that can be answered using a GIS data set.
From the Start tab navigate to All Programs> ArcGIS> ArcMap and open Arc Map
In the popup window select open with an existing map Select Yell_LU.mxd
Or alternatively:
From My Computer , select and open gis on ‘amazon’W
then select and open Yellowstone_Lab , then select and open Yell_LU
Note all clicks refer to a left click on a mouse unless otherwise stated.
We will start by becoming familiar with the maps and tools to navigate.
A multicolored map layout titled Land Use in Yellowstone National Park and the Surrounding Area should appear. This map is similar to a paper map, with a scale bar, legend and other map elements.
Because of the features illustrated on the map, it is called a Land Use-Thematic Map. The screen also shows a Reference Map that sets the overall context for the thematic map. In this case the
Reference Map shows the entire out line of Montana and Wyoming and the park so that you can visualize Yellowstone with respect to its surroundings.
Click on the Reference Map.
In the main menu (that starts with File in the upper left of the window) go to View
(Layout should be selected) and select Data View.
Use the magnifying glass to zoom in on Yellowstone National Park.
Then use View to return to the Layout view. Note how the reference map of the states has changed.
Return to the data view & click once on the globe (between the hand & the left pointing arrow). Note that you returned to the original size of the map.
Return to the Layout view. Click on the Land Use-Thematic map of the park and surrounding area and return to the Data View
Use the magnifying glass to zoom repeatedly in on Yellowstone National Park.
What are some of the features that become visible on the map that were previously obscured?
How does a reference map differ from the Land Use-Thematic Map?
1
ArcGIS has several advantages over using paper maps. For example, layers can be turned on & off and the user can zoom in and out to gather specific and generalized observations of the available data. Compare the ArcGIS maps with the maps of Wyoming and Montana that have been provided.
Layer visibility
To the left of the Land Use-Thematic Map there is a window that lists the different layers that are available. The layers with black checks next to them are on, the others are currently not visible.
With the Land Use-Thematic Map under data view , explore toggling different layers on & off
Campsites
Mines
Roads
Water
Areas burned in 1988
Bear management areas
Land use
Describe the location of the mines with regard to the National Park. Do the rivers of the watersheds of the mining areas flow into the Park? What does this suggest about the impact of mining on water quality in the Park?
Once you have observed the effects of removing and adding the layers, select Federal Lands and the various land management units. Change the fill color and borders for the various land management units so that you can determine which lands are those of the USFS, which are NPS lands and which lands are in private holdings. Focus your attention on the Wilderness designations and answer the following question:
Simply by looking at the maps, visually estimate the percentage of federally designated wilderness lands occur in each of the following:
Yellowstone National Park
National Forests
Other ownership (e.g., private and state lands)
What is the dominant Land Use of the National Forests, the National Park, and the lands that fall into other ownership?
Next, explore the location of the fires in 1988 with regard to land ownership. Were the fires constrained to any particular ownership? What might fire patterns indicate about management practices? What other data would be needed to verify differences in management practices?
2
Zoom & pan
There are several tools that can be used to zoom in & out on the map.
Click on the magnifying glass (with the + symbol in it) at the top margin of the window to get a detailed view of part of the map. You can click on the map or draw a box around an area of interest.
Return to the previous extent (view) of the map by using the blue arrow on the left.
To look at the entire map extent of all the layers click on the globe
Use the hand to pan across the map to see adjacent areas.
Identify features
The identify feature tool (black circle with a lower case white i) can be used to get more information about features in each layer.
Select the identify feature tool (a box will pop up).
In the pop up box use the top drop down box to choose which layer from which you want to select features.
Click on the feature of interest and the available information will appear in the pop up box.
Select features
In many cases people want to work with a given feature, rather than just gather information about the feature. There are several methods that can be used to select features.
To point and click on a feature use the white arrow next to the box with one blue area to select features on the map.
If a specific layer is not chosen, the program will select every object in the space from each layer. You will likely see a confusing pattern of light blue dots and lines.
Use the magnifying glass to zoom into the map. By repeatedly using the zoom feature you will see greater clarity in the selection.
To set the selectable layer Go to Selection in the main menu and choose Set selectable layers from the drop down menu.
Toggle off all the layers except the Roads layer.
Explore the areas of the map where selections can be made & where nothing is selected. Any selected feature will be light blue.
When you are done, click on the clear selection icon (the white square with three sections)
Selecting by attributes
Often we are interested in a specific subset of a given feature (mixed tundra as one type of land cover, for example) and selecting each polygon by using the color key can be laborious. An alternate method of selection is to select by an attribute.
Go to Selection in the main menu and choose Select by attributes from the drop down menu.
Chose the layer you wish to make a selection from (Land use, for example)
Make sure the method is “Create a new selection”
Double click on “LEVEL 2” (the land cover descriptions) in the white box that contains a list of terms (“LEVEL 2” should appear in the lowest white box)
Click on the = button (the = should appear after “LEVEL 2” in the lowest white box)
Click on the Get Unique Values button (a list of land use types should appear in the middle white box)
3
Double click on MIXED TUNDRA
Click on the OK button
The mixed tundra on the map should be outlined in light blue
Attribute tables
The power of GIS is in the link between spatial features and information about those features. The map shows the spatial features whereas the information such as land use type is stored in attribute tables.
Open the bear management area attribute table by right clicking on the words Bear
Management area in the left hand window.
In the drop down menu that appears navigate to Open Attribute Table and left click on it.
Look at the available data (consider comparing this attribute table with ones from other layers).
Data can be rearranged by right clicking on column headings and using the drop down menu to sort
(ascending, descending) data columns. Column order can be changed by unfreezing the columns and then dragging the column to the desired location.
In addition, these data can be summarized using the Summarize tool
Right click on the column heading RESTRICTIO
Select Summarize
Make sure the Select a field to summarize box says RESTRICTIO
In the second box, double click on the plus next to AREA, then check the box next to
SUM (from the list that appears).
Set the output table to write to the computer desktop
Click OK
Click Yes on the popup window that asks if you want the table written to the map.
The table will be added to the left hand window of the program.
To open the table, click on the Source tab near the bottom of the left hand window, then look for your table (it helps if you’ve kept track of the name of the file).
Right click on the summary table and navigate to open
How many bear management areas are seasonally closed, seasonally closed with restrictions, and seasonally restricted? What is the size of each? What is meant by seasonally closed, seasonally closed with restrictions, and seasonally restricted (closed or restricted to what)?
Think about critical conservation management issues that touch upon some of the features that you have seen in this Yellowstone GIS data set. Describe a management question, the answer you found and the way in which you manipulated the data to obtain the answer.
Which of the provided data sets would you need? What other data would be needed to verify your answer or provide a more conclusive answer?
4