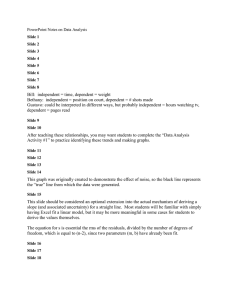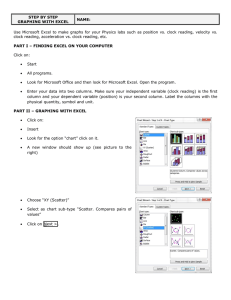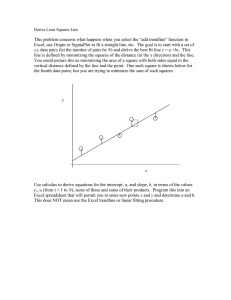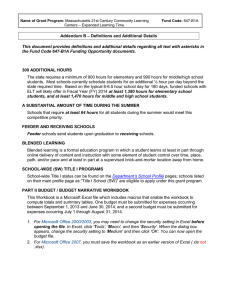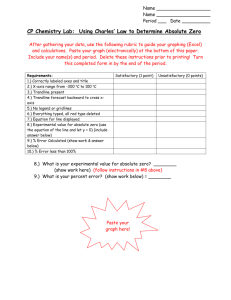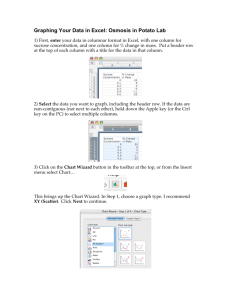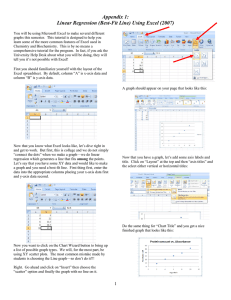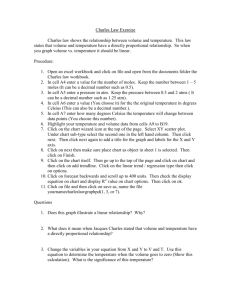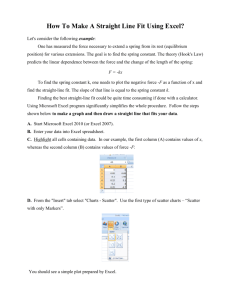Graphing with Excel: Tutorial for Science Experiments
advertisement
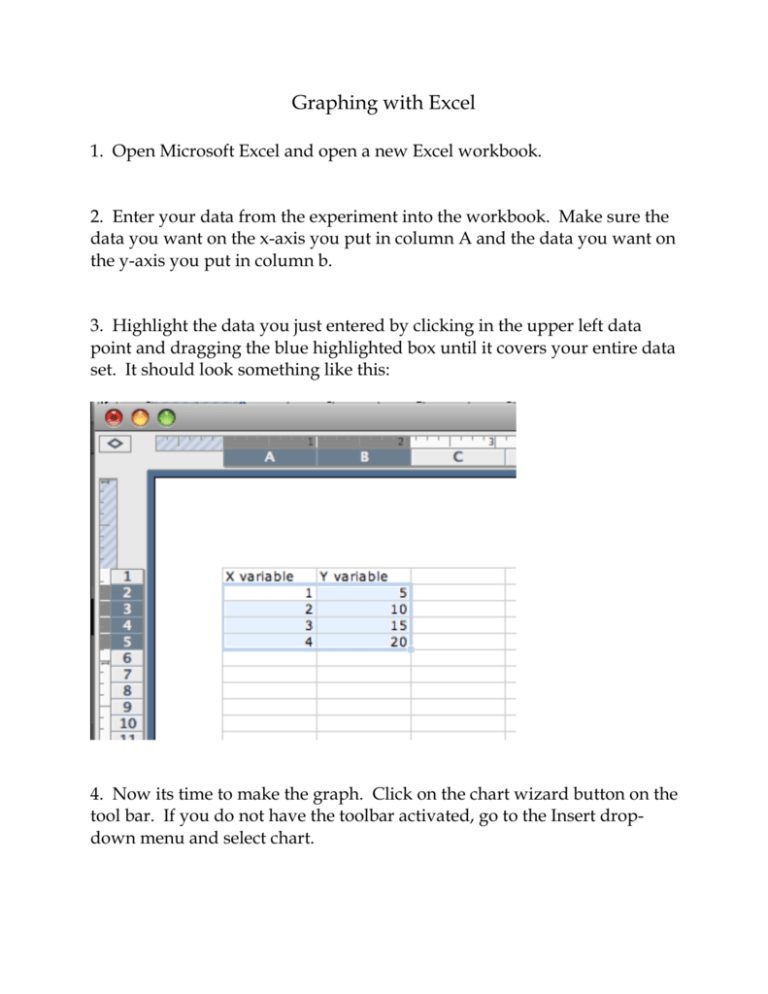
Graphing with Excel 1. Open Microsoft Excel and open a new Excel workbook. 2. Enter your data from the experiment into the workbook. Make sure the data you want on the x-axis you put in column A and the data you want on the y-axis you put in column b. 3. Highlight the data you just entered by clicking in the upper left data point and dragging the blue highlighted box until it covers your entire data set. It should look something like this: 4. Now its time to make the graph. Click on the chart wizard button on the tool bar. If you do not have the toolbar activated, go to the Insert dropdown menu and select chart. Click “Chart Wizard” or “Chart” 5. This is a 4-step process to make the chart. Select the XY (scatter) then click “Next” The next screen should look something like this: We’ve already selected the data, so don’t change anything on this screen, just click “next”. The next screen should look like this: This is where you label your graph. Title your graph, and label the axes appropriately. Click next when finished. The last chart screen should look like this: Make sure the “as object in:” option is selected, then click finish. Your screen should now look like this: ADDING AND EXTENDING A TRENDLINE: Click on your chart. Go to the chart pull down menu and select “add trendline” A screen looking like this should appear: Make sure the “linear” line is selected, then click the “options” tab. Once you click the options tab, you should see this screen: In the Determining Absolute Zero Lab, we need to extrapolate our data out to absolute zero. Excel will do this using the Forecast backward setting. Set the forecast backward to about 300 units. If this is not enough to extend your line to the x-intercept, then go back and increase the forecast backwards number. After you’re done, click ok. You should now have a line on your graph that extends past the x-axis. Estimate where it crosses and this is your estimate for absolute zero.