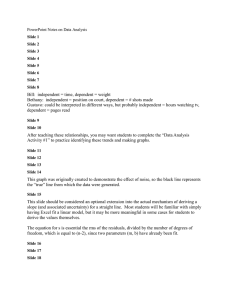STEP BY STEP NAME: GRAPHING WITH EXCEL
advertisement

STEP BY STEP GRAPHING WITH EXCEL NAME: Use Microsoft Excel to make graphs for your Physics labs such as position vs. clock reading, velocity vs. clock reading, acceleration vs. clock reading, etc. PART I – FINDING EXCEL ON YOUR COMPUTER Click on: Start All programs. Look for Microsoft Office and then look for Microsoft Excel. Open the program. Enter your data into two columns. Make sure your independent variable (clock reading) is the first column and your dependent variable (position) is your second column. Label the columns with the physical quantity, symbol and unit. PART II – GRAPHING WITH EXCEL Click on: Insert Look for the option “chart” click on it. A new window should show up (see picture to the right) Choose “XY (Scatter)” Select as chart sub-type “Scatter. Compares pairs of values” Click on Next > . A new window shows up. Make sure that: “Data range” is empty “Series in” select columns. Click on the upper tab series and remove any series you may find. Click on Add . When the window appears: “Name” type the title of your graph. “X values” click on the small square at the end of the box (box with red arrow) and then highlight all the values you want to appear on the x-axis (horizontal axis). “Y values” click on the small square at the end of the box (box with red arrow) and then highlight all the values you want to appear on the y-axis (vertical axis). NOTE: If you make a mistake at any point or you get an error message press esc Click on Next > Look for the tab “Titles”. “Chart title”: type the title of your graph (it should be there if you typed it before). “Value (X) axis” type the name of your x-axis. “Value (Y) axis” type the name of your y-axis. Click on Next > When the new window appears: Select “As a new sheet”. Click on Finish You have created a nice graph using Microsoft Excel Double click on the gray area (make sure you actually do it on the gray area and not on the lines). A new small window should appear. “Border” select none. “Area” select None. Doing so we will get rid of the gray area and we won’t waste ink printing out that entire big gray box. Click on OK PART III – ADDING A TREND LINE See the menu on the top of your screen and look for Chart. Click on “Chart” Click on “Add Trendline…” Select Polynomial IF you want to add the trendline of a parabola. or Select Linear IF you want to add the trendline of a diagonal straight line or horizontal straight line. Click on the upper tab Options Check the box “Display equation on chart”. Doing so Microsoft Excel will add the mathematical model to your graph. Finally click on OK . Your graph should look like the one to the right.