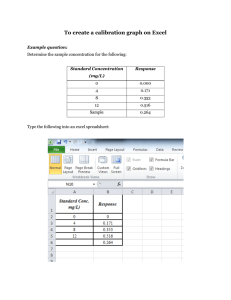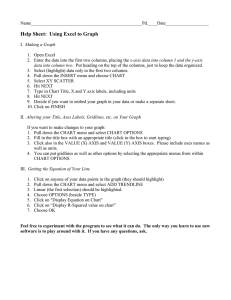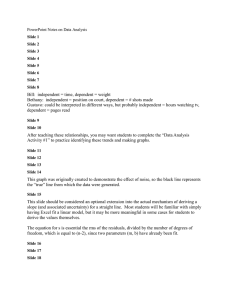Appendix 1: Linear Regression (Best
advertisement

Appendix 1: Linear Regression (Best-Fit Line) Using Excel (2007) You will be using Microsoft Excel to make several different graphs this semester. This tutorial is designed to help you learn some of the more common features of Excel used in Chemistry and Biochemistry. This is by no means a comprehensive tutorial for the program. In fact, if you ask the University Help Desk about what you will be doing, they will tell you it’s not possible with Excel! First you should familiarize yourself with the layout of the Excel spreadsheet. By default, column “A” is x-axis data and column “B” is y-axis data. A graph should appear on your page that looks like this: Now that you know what Excel looks like, let’s dive right in and get to work. But first, this is college and we do not simply “connect the dots” when we make a graph—we do linear regression which generates a line that fits among the points. Let’s say that you have some XY data and would like to make a graph and you need a best-fit line. First thing first, enter the data into the appropriate columns placing your x-axis data first and y-axis data second. Now that you have a graph, let’s add some axis labels and title. Click on “Layout” at the top and then “axis titles” and the select either vertical or horizontal titles: Do the same thing for “Chart Title” and you get a nice finished graph that looks like this: Now you want to click on the Chart Wizard button to bring up a list of possible graph types. We will, for the most part, be using XY scatter plots. The most common mistake made by students is choosing the Line graph—so don’t do it!!! Right. Go ahead and click on “Insert” then choose the “scatter” option and finally the graph with no line on it. 1 It is now time to add the line. Remember we are NOT connecting the dots, but creating a best-fit line. So, right-click on any data point on the graph and select “add trendline”. Ok, let’s say you’re “playing” with the forecast function. In order to get back to that menu, you now need to right-click on the trendline itself and select “Format trendline”. Once there add “2” to the forecast backwards. Your graph will now look like this. Notice the line has been extended backwards. To increase the distance it is extended, increase the value. To decrease the distance it is extended, decrease the value. If you need the other end extended, use forecast forward. The trendline menu has several options. We are interested in a linear fit for this graph so choose “Linear” and also check the box at the bottom that says “Display equation on chart”. There are now other things that you can do to the graph to make it look nicer such as adding tick-marks or re-scaling the axes. All of these options are available by right-clicking on either the x or y axis and selecting the “Format axis” option. For example, if you right-click the x-axis, you get the following pop-up menu: Notice that there is a “Forecast” section in this menu. This is used if you need to extrapolate your line forwards or backwards. You simply add a number, such as 1, and then look to see what happens to the graph. You just have to “play” with this feature and it is not always necessary. Your graph should now look like this: Select the “Format axis” and you get yet another menu that allows you to adjust the tick marks on the axes. Major tick marks are the marks where the numbers are. Minor tick marks are between the numbers and are not necessary but look nice. 2 You can also rescale in this menu and change fonts, sizes colors and line types and colors. If you add minor tick marks to both axes you get this graph. Notice the new minor tick marks: So, that’s all it is to it. Remember, Excel is powerful and I have just hit the highlights of a best-fit line XY scatter. 3