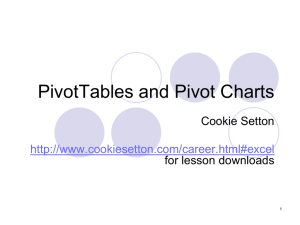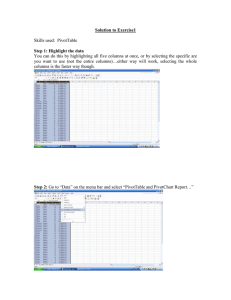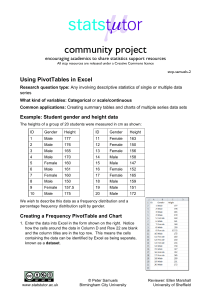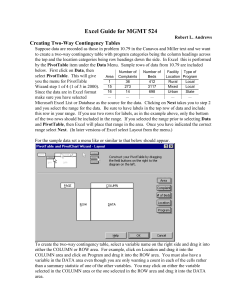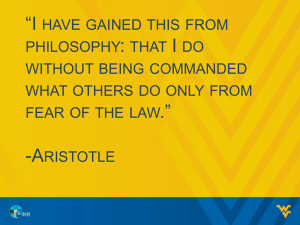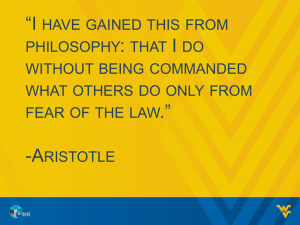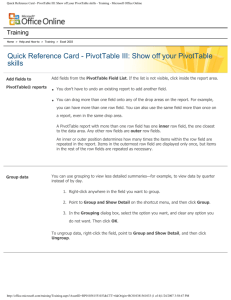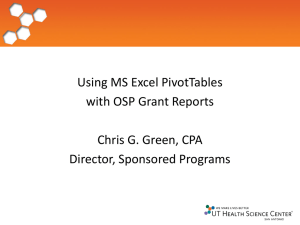using-excel-to-create-a-table-of-bivariate-categorical

Using Excel to Create a Table of Bivariate Categorical Data
William Lepowsky
11/21/09
NOTE: It will probably take you 5 or 10 minutes to go through these instructions carefully. But after you learn how to do this, creating a table of bivariate categorical data from a list of data that you have already created (similar to the list below) should take you less than a minute.
1. Enter your data into an Excel spreadsheet like the one shown here. Be sure to include a row at the top that contains the column headings (like: “Unit Number”, “Gender”, “Age”).
SUGGESTION: For practice, it is a good idea to copy and paste the table shown here into a new Excel worksheet so that you can follow along with these instructions to be sure that you understand them.
CAUTION: When you copy this table and paste it into Excel , don’t copy the shaded margins. Just copy the unshaded cells that make up the table itself: 3 columns and 11 rows, from “Unit Number” in the upper left to “20-29” in the lower right.
A B C
1 Unit Number Gender Age
2 1 male 30-39
3 2 male 20-29
4 3 female 20-29
5
6
4 female
5 female
40 or over
20-29
7 6 male 40 or over
8 7 female 30-39
9 8 female 20-29
10 9 male 40 or over
11 10 female 20-29
2. Click the mouse on any entry in your table of data in the Excel spreadsheet, highlighting that cell. For example, you could click on “male” in Column B, Row 3 as shown here. Use any entry. It doesn’t matter which one.
A B C
1 Unit number Gender Age
2 1 male 30-39
3 2 male 20-29
4 3 female 20-29
5 4 female 40 or over
6
7
8
5 female 20-29
6 male 40 or over
7 female 30-39
9 8 female 20-29
10 9 male 40 or over
11 10 female 20-29
NOTE: The rest of these instructions are written primarily for Excel 2003. [Modifications for Excel 2007 are italicized in brackets like this.]
1
3. Click on “Data” in the menu along the very top of the screen. In the drop-down menu that appears, click on “PivotTable and PivotChart Report”. [In Excel 2007, click the “Insert” tab and then in the list of menu options that appears, click “PivotTable” on the far left.]
4. A box will appear that is titled “PivotTable and PivotChart Wizard – Step 1 of 3”. Click “Next >”.
Next is a box titled “PivotTable and PivotChart Wizard – Step 2 of 3”. Again, click “Next >”.
Finally, there’s a box titled “PivotTable and PivotChart Wizard – Step 3 of 3”. Click “Finish”.
[In Excel 2007, there is just one box. It says “PivotTable.” Click “OK”.]
5 . A new “Sheet” will appear in your spreadsheet document looking like this:
You’ll know that it’s a new sheet because it will have a new label in the tab at the bottom left. It will probably say “Sheet 4.” Your original data should be in Sheet 1. You can see your original data by clicking the “Sheet 1” tab at the bottom.
If you click the correct tab to get back to the new sheet ( “Sheet 4”), you will see a table something like this in the upper left, as shown above:
Drop
Row
Drop Column Fields Here
Drop Data Items Here
Fields
Here
[In Excel 2007, on the right side of Sheet 4 there is a “PivotTable Field List” that has four blank areas at the bottom. You will need to use the three areas headed “Column Labels”, “Row Labels”, and
“Values.”] It looks like this:
2
6. On the right side of that same sheet, you will also see a PivotTable Field List that lists your Column
Headings:
Notice that a “Field” is what we call a “Variable.” In the Field List are all the variables (column headings).
[In Excel 2007, under the title “PivotTable Field List” in the top half of the box, it says “Choose fields to add to report” and it lists the three column headings: Unit Number, Gender, Age.]
3
7. Click and hold the variable “Gender” in the PivotTable Field List. “Gender” will be highlighted, and while you are still h olding down the mouse, drag “Gender” to where it says “Drop Row Fields Here” and then release the mouse. You will see this:
[In Excel 2007, click and hold to drag “Gender” a couple of inches down into the empty box under the heading “Row Labels”.]
8. Click and hold the variable “Age” in the PivotTable Field List. “Age” will be highlighted, and while you are still holding down the mouse, drag “Age” to where it says “Drop Column Fields Here” and then release the mouse. You will see this:
[In Exce l 2007, click and hold to drag “Age” a couple of inches down into the empty box under the heading “Column Labels”.]
4
9 . Click and hold the words “Unit Number” in the PivotTable Field List. “Unit Number” will be highlighted, and while you are still holdin g down the mouse, drag “Unit Number” to where it says “Drop Data Items
Here ” and then release the mouse. You will see this:
[In Excel 2007, click and hold to drag “Unit Number” down into the empty box under the heading “Values”.]
What you are now seeing is the sum of the Unit Numbers for each cell in the table. Of course, you don’t care about the sum of the Unit Numbers. So do the following.
10. Click on any cell in the table shown above. Lower down on that same Sheet, you will see a thin horizontal display about 3 inches wide titled “Pivot Table.” It has a dark gray horizontal bar along the top and it has a bunch of little icons side-by-side. You can see it in this snapshot.
5
Move the mouse over the second icon from the right . It should say “Field Settings.” Click on that icon.
NOTE: If the horizontal “Pivot Table” display and its icons are not “active,” click on any cell in your data table that is in the upper left of your Sheet. That will “activate” the little horizontal “Pivot Table” display.
[In Word 2007, you must first click on any cell in the table, just as in Word 2003. Then, in the menu bar along the top of the page, on the far left it says “PivotTable Name” and just to the right of that it says
“Active Field.” Under “Active Field”, it says “Field Settings.” Click on “Field Settings.”]
11 . A window will appear that says “PivotTable Field.”
In that window under “Summarize by”, there is a list of options. You want “Count”, not “Sum”, so click on
“Count” to highlight it, and then click “OK”. The PivotTable will now look like this, showing the counts you want.
6
[In Excel 2007, the window that appears is titled “Value Field Settings.” It looks like this. Click on
“Count” under the heading “Summarize value field by”, as shown here, and then click “OK”.]
Congratulations! You are now done. You have created the table of bivariate categorical data.
One final comment:
Note that you can “undo” your PivotTable by dragging variables out of it. For example, if you click and hold on the variable “Age” in the heading of the table shown above, you can drag it back to where it came from, namely, the PivotTable Field List. Then, you can drag a different variable back into the table. You can freely drag variables back and forth between the actual PivotTable and the PivotTable Field List.
[In Excel 2007, in the PivotTable Field List, you can drag the variables from the white rectangles in the bottom half (“Column Labels”, “Row Labels”, “Values”) up to the white rectangle in the top half (“Choose fields to add to report”), and vice versa.]
7