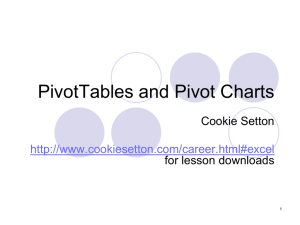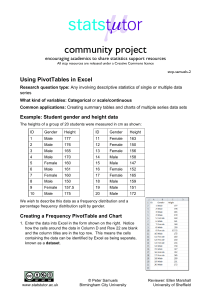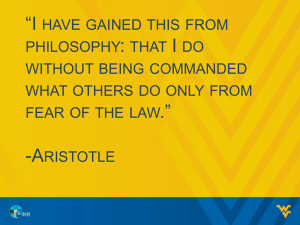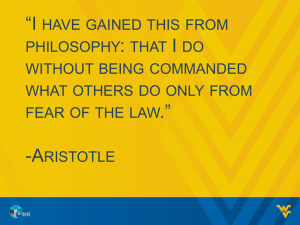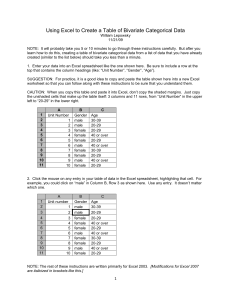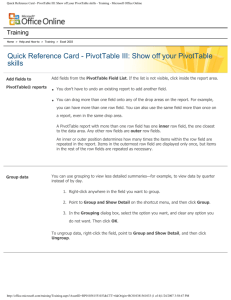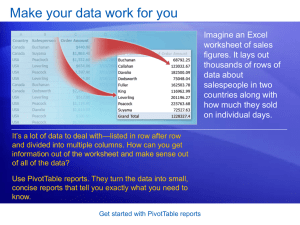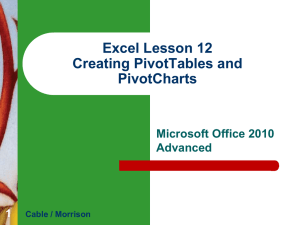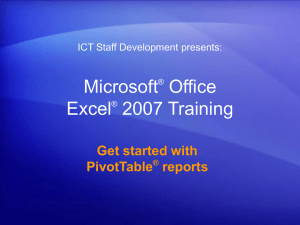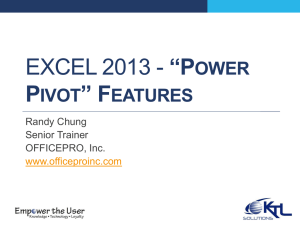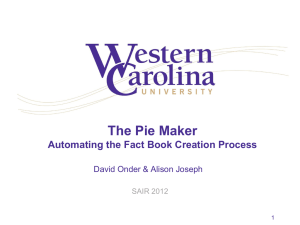Presentation
advertisement

Using MS Excel PivotTables with OSP Grant Reports Chris G. Green, CPA Director, Sponsored Programs Topics • • • • • How to access OSP Portal Grant Reports. What is a MS Excel PivotTable? How to Create a MS Excel PivotTable. How to make updates to a PivotTable. Suggested Reference Material. OSP Portal Grant Reports Log into inside.uthscsa (Portal) The direct link is: http://inside.uthscsa.edu/ OSP Portal Grant Reports Select HSC Business Applications link OSP Portal Grant Reports Select Office of Sponsored Programs link OSP Portal Grant Reports The four OSP reports will be displayed To open the Project Grant Listing, select the link OSP Portal Grant Reports Project Grant Listing will open in MS Excel What is a PivotTable? A PivotTable is a special type of summary table that's unique to Excel. PivotTables are great for summarizing values in a table because they do their magic without making you create formulas to perform the calculations. Pivot tables also let you play around with the arrangement of the summarized data. It's this capability of changing the arrangement of the summarized data on the fly simply by rotating row and column headings that gives the pivot table its name. Creating a PivotTable To help demonstrate how to create a PivotTable using the Project Grant Listing, the following scenario will be used: You received a request from your Chair requesting the number R01 grants that have been awarded to your department (G1700). Creating a PivotTable Before creating the PivotTable, ensure that the data has no blank rows or columns and that each column has a header Since the Project Grant Listing has report details above its column headers, we must delete these two rows before we create the PivotTable. This deletion of rows is necessary for all OSP reports on the Portal. Remember each column must always have a header. Simply highlight the first two rows and select Delete Creating a PivotTable Click any cell within the data field. Select the "Insert" tab at the top of the screen, and then click the "PivotTable" button on the left end of the ribbon. *Shortcut ALT + DPF Creating a PivotTable Excel opens the Create PivotTable dialog box and selects all the table data, as indicated by a marquee around the cell range No updates are necessary, just select OK Creating a PivotTable By default, Excel builds the pivot table on a new worksheet Excel adds a blank grid for the new pivot table and displays a PivotTable Field List task pane on the right side of the worksheet Creating a PivotTable In our scenario, we will drag the DeptID field into the Row Field. Creating a PivotTable Filter the DeptID by clicking on the dropdown button. Uncheck (Select All) Next, select only DeptID G1700, then click OK Creating a PivotTable Drag and Drop the Activity Code field into the Row Field Creating a PivotTable Drag and Drop the GM Award Number field into the Drop Value Fields Creating a PivotTable The total number of R01’s for G1700 is “46” Formatting a Pivot Table To help demonstrate how to update a Pivot Table, we will continue to use the Grant Project Listing using the following scenario: You received a request from your Chair requesting grant information for Rachell E. Booth who is in your department. Your Chair wants you to provide the data in a easily readable format. Formatting a Pivot Table After setting up the PivotTable by dragging & dropping multiple fields and filtering by Rachell Booth, your PivotTable will have multiple subtotals as show. In addition, the “expand & collapse” buttons are displayed as follows: The subtotals and the expand & collapse button makes the PivotTable confusing. Formatting a PivotTable Formatting is accomplished by clicking anywhere inside the PivotTable. Once clicked, the PivotTable Tools will be available so that updates can be made to the PivotTable. Formatting a PivotTable Delete multiple subtotals by using the “Subtotals” option Formatting a PivotTable Multiple Subtotals have been removed Next update the Grand Total by clicking the “Grand Totals” option Formatting a PivotTable Multiple Subtotals have been removed Next update the “expand & collapse” option by clicking the Options tab Formatting a PivotTable Click the “expand & collapse” option Formatting a PivotTable The data is now formatted and ready to be used/copied Suggested Reference Material Excel PivotTables and PivotCharts: Your visual blueprint for creating dynamic spreadsheets, 2nd Edition (Paul McFedries, 2010) Questions about OSP Reports? • Contact Chris Green in OSP at 567-4938 or via email at greenc@uthscsa.edu.