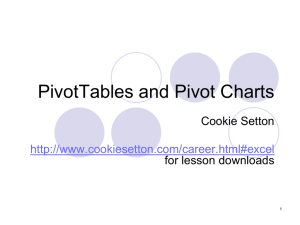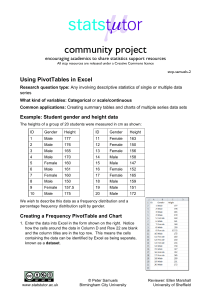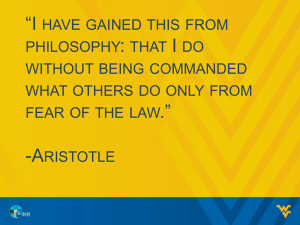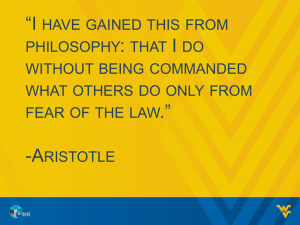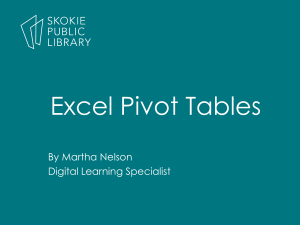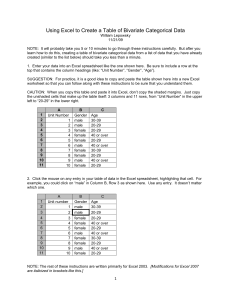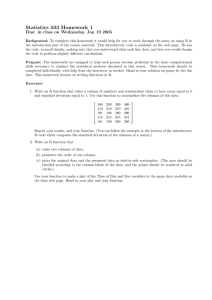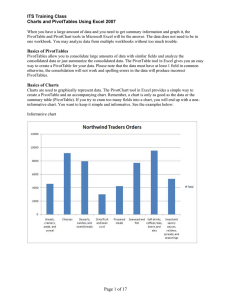Solution to Exercise1
advertisement

Solution to Exercise1 Skills used: PivotTable Step 1: Highlight the data You can do this by highlighting all five columns at once, or by selecting the specific are you want to use (not the entire columns)…either way will work, selecting the whole columns is the faster way though. Step 2: Go to “Data” on the menu bar and select “PivotTable and PivotChart Report…” Step 3: Select “Next” Step 4: If you properly chose your data in the first step, hit “Next.” Otherwise, you can make your data selection now. Step 5: For this example, we will be posting the PivotTable on the same sheet, but in the future, you can choose whichever you want. Click “Existing worksheet” and click cell G1 Then hit “Finish” Step 6: Your screen will now look like this… Step 7: Drag and drop the “Drug Name” variable from the “PivotTable Field List” into the small column on the left (it says “Drop Row Fields Here”) Note: If you accidentally put a variable in the wrong place, you can always just click your mouse on the variable in the PivotTable and drag it outside of the PivotTable. A red “X” will appear near your mouse arrow. Release the mouse button and the variable will no longer be in the table. Step 8: Now drag and drop the “Service Date” variable from the “PivotTable Field List” into the top area (it says “Drop Column Fields Here”) Step 9: Now drag and drop the “Rx Count” variable from the “PivotTable Field List” into the big middle area (it says “Drop Data Items Here”) Step 10: If you look at the table’s Rx Counts, the numbers are much smaller than the numbers from the data? Why is that? If you look at the description of the variable of Rx Count in the PivotTable, it says “Count of Rx Count.” This means that Excel is counting how many “Rx Count” values there are for each month and each drug….but what we care about is the sum of the “Rx Count” value. Double click on “Count of Rx Count” and select “Sum” from the menu and hit “OK” Step 11: Now the table is summing all of the Rx Count values…which is what we want. Step 12: We also only care about 2006 for this example… In column H, click the drop-down menu for “Service Date” Step 13: Uncheck all of the years that are not 2006 and hit “OK” Step 14: Now, you don’t want all of your data on the screen…so select all of the columns before the PivotTable, right click, and select “Hide” Step 15: One last thing…all of your columns are spaced out too much. Select all of the columns that the table is in and double click in between any two of the columns at the very top. Congratulations!! You made your first PivotTable!!!!