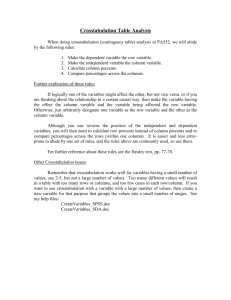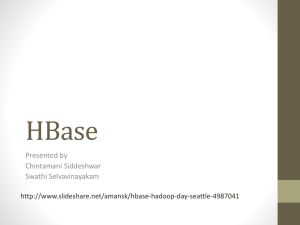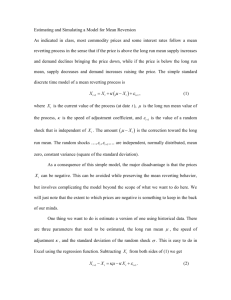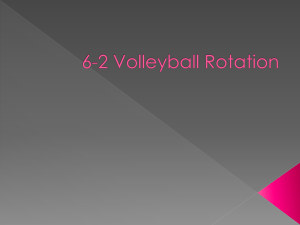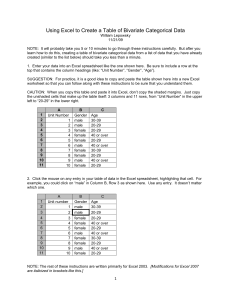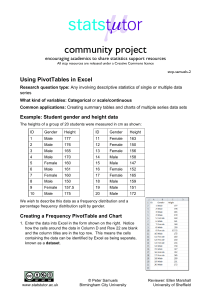Chapter 11 in C&M, Creating 2-way tables with Excel

Excel Guide for MGMT 524
Robert L. Andrews
Creating Two-Way Contingency Tables
Suppose data are recorded as those in problem 10.79 in the Canavos and Miller text and we want to create a two-way contingency table with program categories being the column headings across the top and the location categories being row headings down the side. In Excel this is performed by the PivotTable item under the Data Menu. Sample rows of data from 10.79 are included below. First click on Data , then select PivotTable . This will give you the menu for PivotTable
Wizard step 1 of 4 (1 of 3 in 2000).
Since the data are in Excel format make sure you have selected
Number of Number of Facility Type of
Area Complaints Beds Location Program
1
15
36
273
412
3117
Rural
Mixed
Local
Local
16
...
14
...
698
...
Urban State
... ...
Microsoft Excel List or Database as the source for the data. Clicking on Next takes you to step 2 and you select the range for the data. Be sure to have labels in the top row of data and include this row in your range. If you use two rows for labels, as in the example above, only the bottom of the two rows should be included in the range. If you selected the range prior to selecting Data and PivotTable , then Excel will place that range in the area. Once you have indicated the correct range select Next . (In later versions of Excel select Layout from the menu.)
For the sample data set a menu like or similar to that below should appear.
To create the two-way contingency table, select a variable name on the right side and drag it into either the COLUMN or ROW area. For example, click on Location and drag it into the
COLUMN area and click on Program and drag it into the ROW area. You must also have a variable in the DATA area even though you are only wanting a count in each of the cells rather than a summary statistic of one of the other variables. You may click on either the variable selected in the COLUMN area or the one selected in the ROW area and drag it into the DATA area.
R. L. Andrews, Excel for MGMT 524, 11.04.2020 2
If Count of Variable_Name appears in a box in the DATA area you may proceed, but if Sum of
Variable_Name appears in the box in the DATA area you need to double click on this box and then select Count from the menu that appears. In this example, having either Count of Location or Count of Program in the DATA area will give you the same two-way table as a result. Once the selections have been made, click on OK then Finish to obtain the table of observed counts.
Two-Way Contingency Table for 10.53
Program Mixed
Location
Rural Urban Grand Total
Local
State
2
3
3
9
2
1
7
13
Grand Total 5 12 3 20
These data can be transformed into conditional distributions. First copy the table by highlighting the cells containing the table. Select Copy by either selecting Edit then Copy or by leaving the cursor in the highlighted area click on the right mouse button and then selecting Copy . Move to an open space where you want to place the conditional proportions and click on the cell that you want to contain the upper left corner of the table. Select Edit and then Paste Special . In the paste area of the menu that appears select Values and OK . If you use a regular copy and paste, you cannot change any value in the copied table. This way you edit any of the values in this copied table.
To obtain the proportion of the row in that cell, go to the cell and divide the value by the total for the row. For example in the upper left corner replace the value 2 with =2/7, the replace 3 with
=3/7 and 2 with =2/7. In the next row replace 3 with =3/13, 9 with =9/13 and 1 with =1/13. This will give the following table of conditional proportions below. Through the ChartWizard you can create a histogram for these proportions like the one to the right.
Program
Local
State
Mixed Rural Urban
0.286 0.429 0.286
0.231 0.692 0.077
0.7
0.6
0.5
0.4
0.3
0.2
0.1
0
Mixed Rural
Local
State
Urban
R. L. Andrews, Excel for MGMT 524, 11.04.2020 3
Chi-Square Test of Independence for Two-Way Contingency Tables
First create a two-way contingency table using the PivotTable as described in the previous section. The result gives the observed or actual values for the test of independence. You must now create the table of expected values. Copy the table by highlighting the cells containing the table. Select Copy by either selecting Edit then Copy or by leaving the cursor in the highlighted area click on the right mouse button and then selecting Copy . Move to an open space where you want to place the conditional proportions and click on the cell that you want to contain the upper left corner of the table. Select Edit and then Paste Special . In the paste area of the menu that appears select Values and OK . This is the same as the procedure for creating a table of conditional proportions and allows you to edit any of the values in the copied table.
In this second table, go to the cell in the upper left corner of the cells containing numbers. Type in = (cell containing row total for the row) * (cell containing column total for the column) /
(cell containing the overall total) . For example this might be =E20*B22/E22 . Change the overall total to be an absolute address by placing a $ in front of both the letter and the number.
For the row total place a $ in front of the letter. For the column total place a $ in front of the number. This amounts to placing a $ in front of the letter that appears in the overall total, both in the denominator and in the row total address, and a $ in front of the number that appears in the overall total, both in the denominator and in the column total address. The above would become
=$E20*B$22/$E$22 . Now press Enter and you may click and drag that cell down filling the remainder of the table. (Do not drag into the row total.) Next click and drag the newly filled column to the right to fill the remaining columns of the table. (Do not drag into the column total.) You now have a table of expected values. Remember that these expected values must all be greater than 1 and at least 80% of them must be greater than 5 for this test to be valid. Excel does not check this for you.
Select a cell where you want to place the p-value for the test. Now click on the function wizard, indicated by fx. Go to Statistical in the Function Category list. Select the CHITEST function.
You will be prompted for actual_range where you are to enter the cells defining the array of values that are the observed values. Next enter in the expected_range the cells defining the array of values that are the expected values. Click on Finish and then Enter to obtain the p-value for the test.