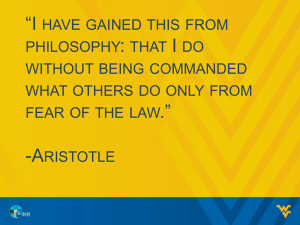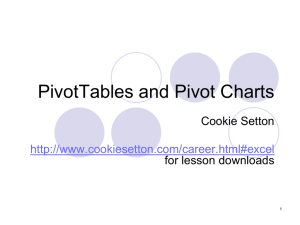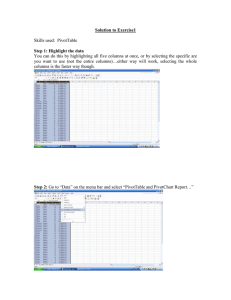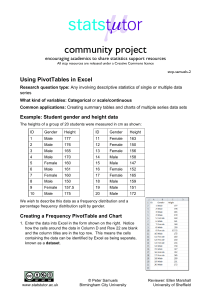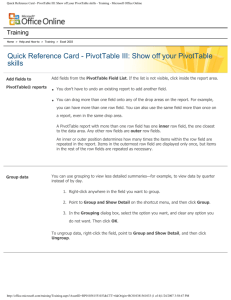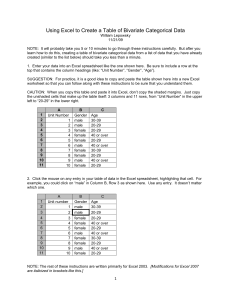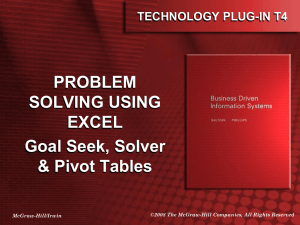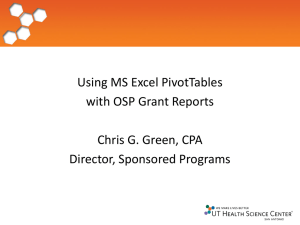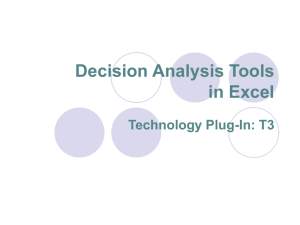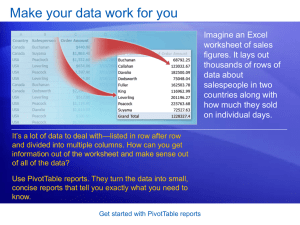Day 8: Excel Chapter 6
advertisement

“I HAVE GAINED THIS FROM PHILOSOPHY: THAT I DO WITHOUT BEING COMMANDED WHAT OTHERS DO ONLY FROM FEAR OF THE LAW.” -ARISTOTLE DAY 10: EXCEL CHAPTER 6 Cody Cutright CS 101 September 17th, 2014 UPCOMING DATES • Homework #2 – Friday September 19th, by 11:55pm • Homework #3 – Friday September 26th, by 11:55pm • Exam #1 – Monday September 29th, Section 8 – Wednesday October 1st, Section 10 Outlines An outline is a hierarchical structure of data. Outlines – cont’d Outlines are useful in Excel for grouping large amounts of data into subgroups. Excel contains a mechanism that will attempt to auto-outline a spreadsheet. *Excel will not create an outline or group data if the dataset does not contain a formula or an aggregate function (i.e. SUM or SUBTOTAL) Grouping • Grouping allows for more control in creating an outline and is the process of joining related rows or columns of data into a single entity Data -> Outline Group Subtotaling Data • Creating subgroups by row can be time consuming because you have to enter formula rows by group. • Using the Subtotal dialog box can create an automatic outline by rows AND insert subtotals at the same time. *Can be used with a range of data, but not a table Before Subtotaling… There are a few things to take care of: 1. Sort the data by a major category. 2. Organize data in a range of cells, not a table. 3. Click within the data range, then on the Data tab. 4. Click Subtotal in the Outline group. Example • If we used Subtotal on this data, it wouldn’t be very helpful. • How should we reorder this? Sort Dialog Box This should make our data more meaningful. Sorted Data • This is a little more helpful, now we can use subtotal. Subtotal Dialog Box We need to insert a subtotal based on each change in Semester, and we need to Sum the enrollment. Result • We can see that we have successfully subtotaled the enrollment based on each class by semester. Auto Outline • After subtotaling you can just use autooutline. • Data tab -> Outline Group -> Group Button • Auto-outline PivotTables Rearrange Fields Creating Filtering Refreshing Data Adding fields Sorting Grouping Changing Values Field Sorting Why PivotTables? PivotTables are an organized structure that summarize large amount of data. These can aid in data mining, which is the process of analyzing large volumes of data for trends. Creating a PivotTable 1. Click inside the dataset (the range of cells or table). 2. Click the Insert tab, and then click Insert PivotTable in the Tables group to open the Create PivotTable dialog box. 3. Specify the dataset by entering the range, if necessary, in the Table/Range box. If you selected a cell in a range or table, the range of cells or table name reference shows in the Table/Range box (see Figure 6.12). 4. Decide where you want to place the PivotTable. Click New Worksheet to create the PivotTable on a new worksheet, or click Existing Worksheet and enter the starting cell location for a particular worksheet to create the PivotTable on an existing worksheet. It is beneficial to create a PivotTable on a new worksheet to separate the PivotTable from the dataset. Doing so can prevent problems of accidentally inserting or deleting rows or columns in the table that also affect the PivotTable. 5. Click OK. Fields Area Description Values Displays summary statistics, such as totals or averages. Row Labels Organizes and groups data into categories on the left side of the PivotTable. Each group name occupies a single row. Column Labels Subdivides data into one or more additional categories to add depth to the PivotTable. Report Filter Filters the aggregated data to display results based on particular conditions you set. Adding Fields Click and drag to the appropriate fields. Works for rearranging as well. Value Field Settings Further customization can be attained through the Value Field Settings. Value Field Settings • Specify Custom Names, Formats, the function to use. Refresh!! ***If data is updated from the worksheet, you need to refresh the PivotTable or PivotChart to accurately reflect any changes in the data!!! Slicing A slicer is a window listing all items in a field and enables efficient filtering. To insert a slicer: Options Tab -> Insert Slicer -> Select the boxes for slicers to be displayed Hold control and click on the fields to display/or hide their information. Slicing – cont’d