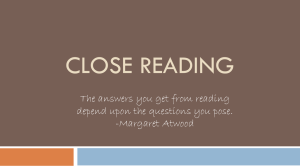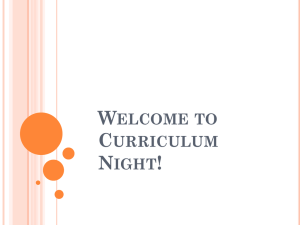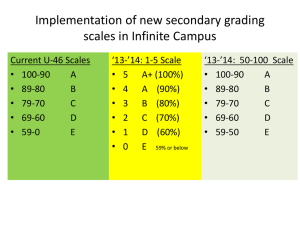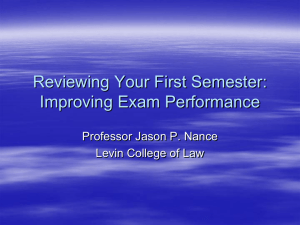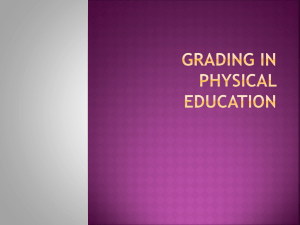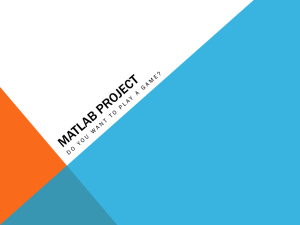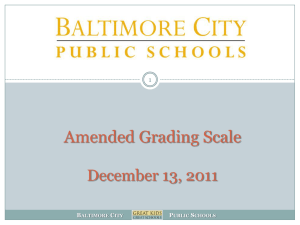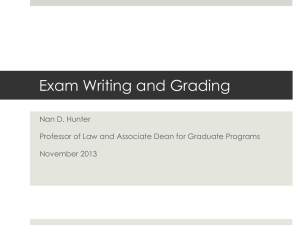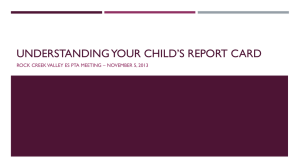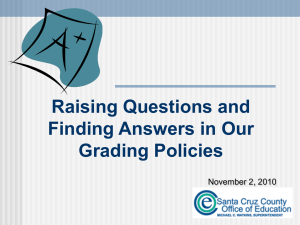Setting Up Grading Scales
advertisement

Teacher Tutorials for Faculty Access for the Web This document provides a sample tutorial for teachers using Faculty Access for the Web. In your word processing program, you can customize this document to provide handouts for training sessions for your teachers. For comprehensive information about teacher tasks in Faculty Access for the Web, see the User's Guide for Faculty Access for the Web. Setting Up Grading Scales This section provides information to teachers about setting up grading scales. The Supervisor may also create grading scales for teachers to use and may restrict teachers from creating their own grading scales. You need grading scales only if you are planning to enter letters or symbols, such as check marks, as assignment grades. Grading scales translate non-numeric grades to numeric grades. You can associate a grading scale with a category of assignment. For example, if you use check marks to grade your Homework assignments, you can create a grading scale for check marks to associate with your Homework category. Note: To add a check mark in a grading scale, press Shift + \. For information about downloading fonts to use or view check marks, see the User's Guide for Faculty Access for the Web. Defining Grading Scales You define grading scales per academic year and session. 1. On the Home page, select the school, academic year, and session for which to define the grading scale. 2. On the navigation bar, click Gradebook. The gradebook opens to the Grades tab. 3. Select the Setup tab. 4. From the list on the left, select Grading Scales. Gradebook Setup tab Grading Scales Page 1 of 4 5. To name a new scale, click New at the right of the Scale field. The New Grading Scale screen appears. 6. In the Name field, enter a name for the scale. 7. To save the name and return to the Grading Scales page, click OK. 8. In the Letter Grade column, enter the non-numeric characters to include in the grading scale. Note: You cannot use the characters M or X in a grading scale because these characters are reserved for you to indicate missing and exempt assignment grades in grade entry. Enter the non-numeric grades to use in the grading scale. Page 2 of 4 9. In the Percent Value column, enter the value of each character (from 0 to 999) to use when calculating category averages. Note: Enter the percentage of the maximum points a character represents. For example, all homework assignments are worth 10 points, and a check plus equals 10 points, a check equals 8 points, and a check minus equals 5 points. You enter 100 as the percent value for check plus (10 is 100% of the maximum points), enter 80 as the percent value for check (8 is 80% of the maximum points), and enter 50 as the percent value for check minus (5 is 50% of the maximum points). Enter the percent value of each non-numeric grade. 10. To save the grading scale, click Save. Copying Grading Scales You can copy grading scales you set up for one academic year to another. 1. On the Home page, select the school, academic year, and session to which to copy grading scales. 2. On the navigation bar, click Gradebook. The gradebook opens to the Grades tab. 3. Select the Setup tab. Page 3 of 4 4. From the list on the left, select Copy Academic Year. Select the academic year and session to copy from. Select the grading scales to copy. 5. In the Academic Year and Session fields, select the year and session containing the grading scales to copy. 6. Mark Copy grading scales. To copy all grading scales, mark All. To copy selected grading scales, mark Selected. In the Selected Grading Scales box, mark checkboxes for the grading scales to copy. 7. When you are ready to copy, click Save to save the parameters. 8. Click Copy. When copying is complete, the page refreshes. The number of grading scales copied or not copied appears. Page 4 of 4