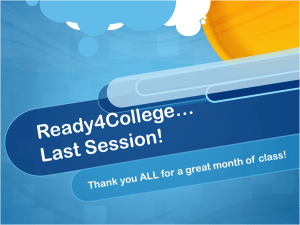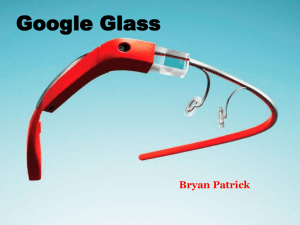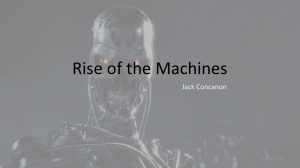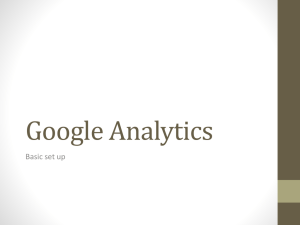36 Interesting Ways to Use Google Docs in the Classroom
advertisement

36 Interesting Ways* to use Google Docs in the Classroom (*and Tips) This work is licensed under a Creative Commons Attribution Noncommercial Share Alike 3.0 License. #1 - Use Spreadsheets for a first collaboration session. • For the first session with your classcc on sharing and collaborating use a spreadsheet. • There is a limit of 50 simultaneous collaborators so there is plenty of room for a whole class. • In this way you can include everyone and prove the concept of a shared workspace and live updating. #2 - Share pulse rate data • Use a single shared spreadsheet for the whole class. • Add the children's names in the first few rows. • Add Pulse Rate 1, Pulse Rate 2 ...along the column headings. • When exploring resting pulse rate or pulse rate change ask the whole class to add their data at the same time. • Pooled data could then be analysed, averaged, charted and explored. • The sharing of data from peers helps children to think about the accuracy and reliability of science data and to deal with a larger data set quickly. #3 - Know your limits • There are limits on the number of synchronous collaborators for each Doc type. o o o 10 people can edit a Presentation at the same time (in old versions of Google Docs). 50 people can edit a Spreadsheet si multaneously. 50 people can edit a Document at th e same time. • There is a limit of 200 combined viewers/ collaborators for all of the different Doc types. Image: '50' #4 - Use a Table in a Document to facilitate collaboration • Unlike Spreadsheets with cells and Presentations with pages, Documents are an open space, and can sometimes exacerbate communication problems when collaborating. • Consider using a TABLE when you are working in large numbers in a Document. Image: 'Staatsrat (round table)' • Add structure to the page by adding a TABLE or if that does not suit the work, simple headings to signpost where people are working. • This structure helps younger children to collaborate. #5 - I am Unique! • This is a good activity to model the use of a shared space and live editing, as well as learning about a new class. • It can be done in any of the Doc types. • Ask your class to individually work on a single shared Document and finish the sentence: "I am Unique because..." Image: 'Distinctively Red' • They can add 3 different answers. • Not only will you learn about your children but as it is shared they will learn about each other. #6 - Document Stats • From the Tools menu, choose Word Count Includes statistics about the document including the Automated Readability Index. It's a great motivator for students to have them write to their grade level. Gives students the ablity to review the work and improve word choice, sentence structure and other key elements in their document. More on readablity: http://plainlanguage.com/newreadability.html #7 - Add a Footnote • From the Insert menu, choose Footnotes Great lead in to teach about copyright, plagiarism, and cyberethics in general. Document will include a # at the location of the inserted footnote with information in the sidebar. When printed, it is located at the end of the document for proper documentation. More on Google Footnotes: http://is.gd/4V0u #8 - Collaborative Homework The collective working abilities of google docs are incredibly useful for collaborative homework. For example several students can work on their presentation to be delivered during the hand-in lesson. An alternative use is to collaborate on environmental / experimental data allowing access to group results and data. #9 - Publish a presentation for protected sharing. • Instead of sharing a presentation in the normal way, allow students to view the published version. • In this way it remains protected and edits are closed. • Your students will get a better look at the presentation. • You can retain control over what they see and when. • Just email or share the presentation URL from the top right of the presentation screen. An alternative would be to invite "Viewers" instead of "Collaborators". #10 - Use the Backchannel! • Whilst presenting, encourage the class to respond to verbal questions in the chat window of the presentation. • Better still have questions prepared on the slides for them to respond to. • I have found that Year 5 (9-10 years old) children are engaged and motivated by using this instant messaging in a structured form in lessons. Google chat feature in GPres • We have also had success when students are reviewing other children's presentations and adding feedback in the chat window. #12 - Use Templates Google has created templates for students and teachers. • Teachers can direct students to use a certain template or they can browse the different categories. • Teachers can also create their own templates and share them with their students. • Make sure students save the template as a copy. Screencast on using templates with students Middle School Lab Report Template #13 - Collaborate prior to a field trip The Big Zoo Trip - by Westpark and Stanley Elementary First Graders Sara (Kansas City Zoo) Kaylee (Cleveland Zoo) The gorilla is gray and black. Bob likes to eat vegetables. The gorilla is all black. He plays on rocks and gorilla toys. He has lots of friends, but no baby. Cindy Lane, GCT http://www.xrl.us/clane Mac likes to eat vegetables. He likes to play with the other gorillas. He also has a baby. #14 - Get Organized or just Search! Encourage the children in your class to create subject folders from the NEW menu as they begin to create more documents. These folders can be labelled with different colours to help show where documents belong. Encourage them to also use SEARCH to quickly find what they are looking for. I find this one of the quickest ways to find content. Advanced searches are also an option. #15 - Share revision lists with pupils Use Google Spreadsheets to share a revision list/log with your pupils. Put pupil names along the top, topics down the side and a set of cells in-between with Red Amber Green conditional formatting (right click and choose 'Change colours with rules'). Encourage pupils to update the sheet throughout their revision. Use the list to plan your final revision lessons. Feel free to copy this example: http://bit.ly/mrET1 #16 - Buddy Edit Use Google Docs for students to buddy edit their Information Reports (or other type of writing). They simply need to share their document with their writing buddies. If you include the teacher as a collaborator and they can assist in the process as well, long before the product is finished. http://leighnewton.edublogs.org / #17 - Reading Response I've been finding it difficult for students to engage with me in their Reading Response Journals. I leave questions for them which are mostly ignored. By requesting them to use Google Docs for the Reading Response there can be an ongoing conversation, aided by the extra motivation of working online. http://leighnewton.edublogs.org / #18 - Assessment-4-Learning: GForms Set-up google form to create a spreadsheet for pupils to enter feedback on how they felt they coped with the lesson/learning objective. Enter forename and surname initial and class to maintain relative anonymity. Grade understanding from 1 to 5 or ABC. Option to enter a comment. Embed the form in VLE for easy access. (enlarge images to see detail) #19 - Student feedback jank • Started to use Google Spreadsheet to feedback to students about their coursework and help them set targets. • They have responded really well to these short term targets which they see updated in real time. • A great motivational tool and effective feedback system. • At present it is a task checklist but looking to incorporate assessment feedback. @infernaldepart #20 - Create Dynamic Visualizations • Enter your data set into a Google Spreadsheet. • Then use Exhibit to create websites with advanced text search and filtering functions. • Good for interactive maps & timelines. • Great for integrated projects involving spreadsheet, database & web design. @pdonaghy #21 - Collect Website Evaluations • Ask your children to find a website on a particular topic and to then evaluate it by answering the questions on a GDocs form. • Collected evaluations can then lead to discussions about how websites have different audiences and how some are more useful/helpful than others. View Example ` ` @simonhaughton #22 - Spreadsheet Magic Fill #23 - Conduct a Tech Use 'Google Forms' Survey Instead of reading about the rest of the world's data on how students use technology, why not gather your own? Using Google Forms, survey your students about the types of devices they have in their homes, how often they use them, and which social networks they belong to. The results may surprise you, and provide you with real data to 'enlighten' your colleagues as to how much technology is being utilised by your students Contributed by @adambrice #23 - Conduct a Tech Use 'Google Forms' Survey Instead of reading about the rest of the world's data on how students use technology, why not gather your own? Using Google Forms, survey your students about the types of devices they have in their homes, how often they use them, and which social networks they belong to. The results may surprise you, and provide you with real data to 'enlighten' your colleagues as to how much technology is being utilised by your students Contributed by @adambrice #24 - Use Google Forms as an electronic tear off reply slip Students are often the weak link when returning slips. When running a parents information evening we offered an electronic alternative to replying on paper. We also embedded the form on our VLE. Entries go straight to an unshared spreadsheet . The form is still at bit.ly/JBSMathsEvening @chris_1974 #25 - Assignment Tracker Whenever a student completes a digital assignment they visit a Google form I've created that asks for their name, class period, and assignment name. I also ask them to paste in the link to their completed assignment. I view the spreadsheet each day and grade each assignment turned in. I use a color-coding system to provide quick feedback to the students. The spreadsheet is published as a webpage - the outbox. A green row means that the assignment was graded, an amber line indicates that the assignment was incomplete and I type a short, but relevant message in the adjacent cell. If the row is highlighted in red, the link given was incorrect. Students and parents have access to the otherwise private spreadsheet link behind a password protected site. I keep the spreadsheet up for the entire grading period so that parents and students can monitor assignments and it has put an end to "I thought I turned that in" questions for me. I create a new inbox for the following term. John Miller #26 - Error Correction Prepare a document with deliberate errors in it and ask the students to make corrections. Works well with a whole class correcting at the same time in the lab or projected onto a screen with individual students taking turns. Great for foreign language classes. @DaveDodgson #27 - Collaborative writing from notes Set a writing task for which students have to write something from standard notes (e.g. a formal letter or a sequence of pictures telling a story). Once this is completed, ask students/groups one at a time to contribute a sentence or two to a shared document to produce a definitive class version. Encourage editing of previous sentences, both for content and errors. Works with several computers or just one projected onto a screen with students taking turns. @DaveDodgson #28 - Shared Professional Writing Are you working with a student teacher or coteacher? Are you crafting new curriculum? Writing your school improvement plan? Collaboratively write lesson plans and other documents in Google Docs in order to share ideas and writing in real time as well as provide timely feedback and clarification to colleagues. Photo credit: Teacher Pre-Planning, Old Shoe Woman, http://www.flickr.com/photos/judybaxter/998250794/sizes/s/in/photostream/ @ckendall #29 - Forms for Professional Development If you are running PD for staff within the school, use a Google Form to collect info from the teachers that you need. This feeds into a spreadsheet which you can set up to send you an email each time an entry is made. I set up an extra sheet on the spreadsheet where I move completed sessions as a record of what has been covered. Suzie Vesper http://learningweb2.wikispaces.com If you add it to your Google Calendar, you can also embed this so teachers can see what timeslots have been taken before booking. I like to embed the agenda view. #30 - Google Docs as Learning Portfolios Have the students share a document with the teacher at the beginning of the school year. Student name, class, and assignment title, should be included in the title. @paulbmckenzie Teacher drags these docs to class folders. Instruct students to add future assignments to the top of the page. Updated assignments float to the top of your class/subject docs folders for easy feedback/marking. Have students publish and embed docs in their blogs or Google Sites. Teacher comments do not appear in the published version. #31 - Butcher paper/brainstorming Embed a GForm on a GSites page, and embed the resulting GSpreadsheet below it. This can function a lot like a wiki, or commenting on a blog, but with a restricted purpose/scope, and universal access. I have students go to a class computer whenever we run across a homophone to add it to the class website. Also good for adult asynchronous brainstorming. @senorw https://sites.google.com/site/misterwarkentin #32 - Easy Data Collection from Staff Create a Google Spreadsheet for data collection from staff (Student Council voting in homeroom, canned food drive collection count by homeroom teachers, etc). If working with staff that aren't familiar with Google Docs or don't have a Google account, set your spreadsheet sharing settings to "Anyone With The Link" and check off "Allow anyone to edit (no sign-in required" After clicking SAVE, copy the link and send to staff through email. Staff can now enter data in the spreadsheet without having to sign-in! @chadkafka // www.chadkafka.com // Blog Post with Steps for this idea #33 - Collaborative Textual Analysis Upload a Word document with poetic text divided in to sections. Put pupils in pairs and give them sections of the poem to work on. Different coloured fonts is always a good idea! Only give them five minutes per section before "moving on" to the next section! @davidmiller_uk // TES English Panel // Independent Thinking #34 - Parents consultation evenings Simple form into which Parents can leave messages or queries whilst waiting to see or speak with you. Useful if you get a queue forming but can also be shared with parents who cannot make it on the night. @4ict Richard Cook UK #35 - Google Drawing for Brainstorming Use shapes, arrows, images and text to create a visual map, then let students work in groups to generate ideas. Use the revision history to see individual contributions from students. Consider creating templates to help students get started. @soxnevad Cool Tools for 21st Century Learners #36 - Google Presentation to Build Vocabulary Students work collaboratively in groups of 3 to construct knowledge about vocabulary. Include a video, an image and a definition written in students' own words. Duplicate the card and use animation to create flash cards for review. @soxnevad Cool Tools for 21st Century Learners If you would like to: • Contribute your ideas and tips to the presentation. • Let me know how you have used the resource. • Get in touch. You can email me or I am @tombarrett on Twitter If you add a tip (or even if you don't) please tweet about it and the link so more people can contribute. I have created a page for all of the Interesting Ways presentations on my blog. The whole family in one place :-) Image: ‘Sharing‘ Thanks for helping Tom Barrett Have you seen Maths Maps yet?