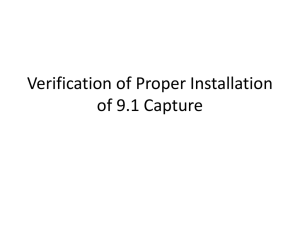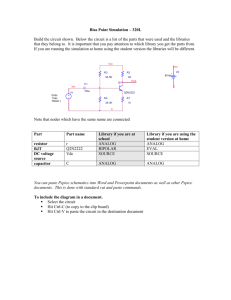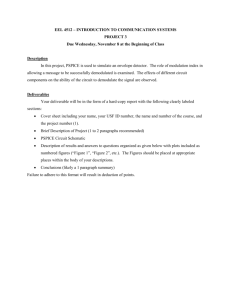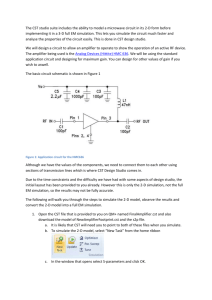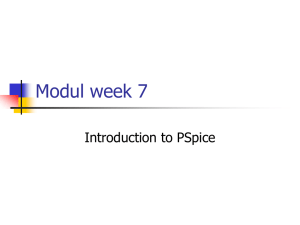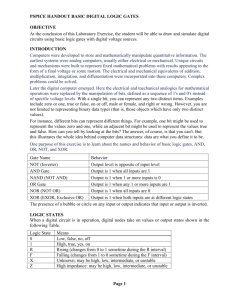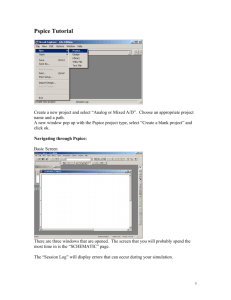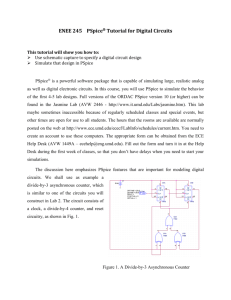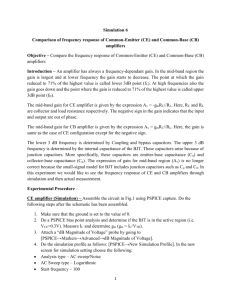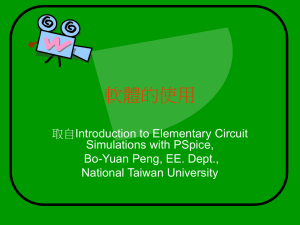new, project
advertisement
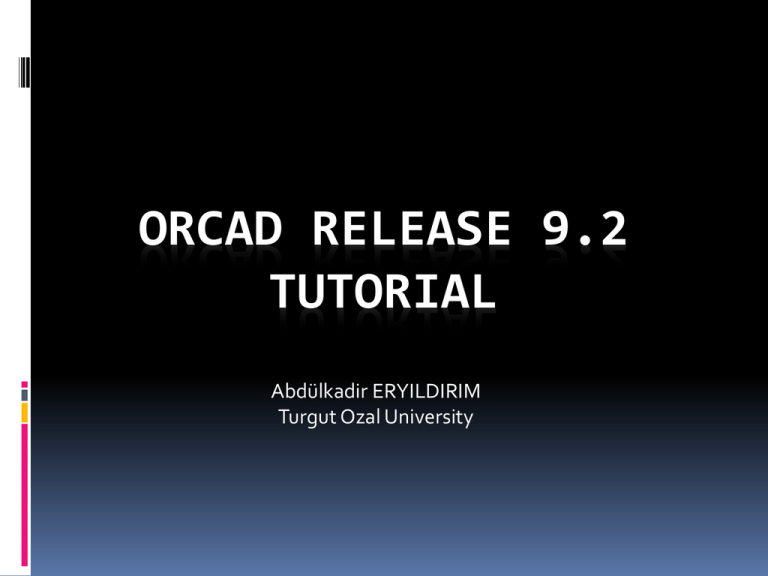
ORCAD RELEASE 9.2 TUTORIAL Abdülkadir ERYILDIRIM Turgut Ozal University The Objectives: Open and Save New Project File Create a Circuit Schematic Get Place, Place Parts i.e. Resistors and Sources Simulate a basic circuit The Schematic Capture vs Capture CIS OrCAD Capture provides fast and intuitive schematic design entry for PCB development or analog simulation using PSpice. The component information system (CIS) integrates with it to automatically synchronize and validate externally sourced part data. http://en.wikipedia.org/wiki/Capture_CIS http://www.cadence.com/products/orcad/orc ad_capture/pages/default.aspx How to Create New Project Find and click Orcad Capture or Capture CIS under your operating system Next Steps Specify the name of the project in the appearing window (be creative) Never use Turkish characters Select Analog or Mixed A/D Select a valid Location (an existing folder in general) Next Step: - Select Analog or Mixed A/D - Select a valid Location (an existing folder in general) Create a new folder for each new project Under FILE, choose NEW, PROJECT The following box should appear… To simulate a design, choose Analog or Mixed A/D. Choose where you will save it and what you will call it. Click OK Types of Project Attention To simulate circuits, choose Analog or Mixed A/D. Next Step Create Blank Project A blank schematic page will appear. This is where you will draw your schematic. Important: Notice that there is a PSpice menu on the menu bar. If this is not there, you will not be able to simulate your circuit. •Congratulations Now you are ready for creating schematics and achieving circuit simulation Creating Schematics with Capture Keyboard Shortcut : Shift+p for placing parts. Placing Part sign To insert most of components in a circuit, use Placing part (including voltage sources, resistors, capacitors) You must know that which component is located under which library After clicking Place Part button I already added one library : Analog_p To find a component, you should “Add Library” Write here to search Add Library Analog_p library is quite useful Search internet for information about other libraries and how to find the components you are looking for The libraries that contain parts that will allow you to simulate are found in folders labeled PSpice. These parts have PSpice model attributes with them. Choose the libraries that you want to add. Sometimes it is hard to know what library parts are in. If you know the name of the part that you want, you can also search for the part. Attention Do not forget Ground in your circuits This toolbar gives shortcuts for building the circuit. Place a part button: Draw a wire button: Place power node button: Place GND button: How to do Simulation There are a couple of different ways to check for errors in your circuit. The first is by creating a netlist. Under the PSpice menu, choose Create Netlist. You can view the netlist by choosing View Netlist, under the same PSpice menu. The next way is to actually simulate the circuit. To simulate, you need to create a new simulation profile. Under the PSpice menu, choose New Simulation Profile. The following window will appear so that you can name it.You can also choose which schematic you want it to associate with . How to simulate? PSpice \ New Simulation Profile Fill out the profile name Once you have named it, click OK, and the following simulation settings widow will pop up. This is where you choose what you want to do when you simulate. In this menu, you can choose what type if simulation to do (Transient, DC Sweep, AC Sweep, or Bias Pt) There are options for each type of simulation. Once you have everything figured to how you want it, click OK. To simulate, you need to push the play button(RUN). Click on the Play (Run PSpice) button for running simulation Probes for measurements Once you push Run, the following widow will appear as Spice checks for errors and completes the simulation. Example: Bias Point Analysis Draw the following circuit • How to simulate ? – – – – – PSpice \ New Simulation Profile Or if already created, Edit Simulation Profile Select Bias Point in Analysis Type Click OK Run Bias Point Analysis Click V, I and W for Voltage, Currents, power over components Example: Time Domain Analysis Draw the following circuit (for source, use VSIN) Do not forget to put the voltage probe (V) New Simulation Profile Analysis Time : Time Domain Run to time : 1 s (one second) Do the run and you get: Zoom in for better plotting