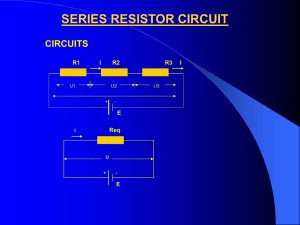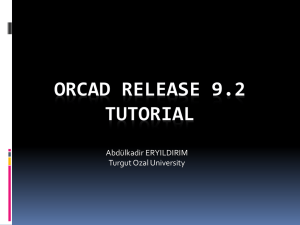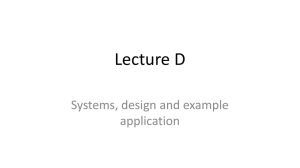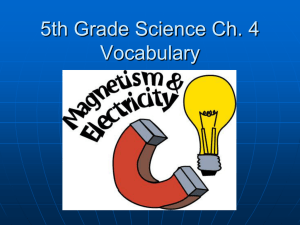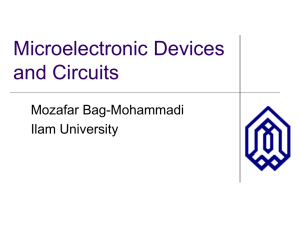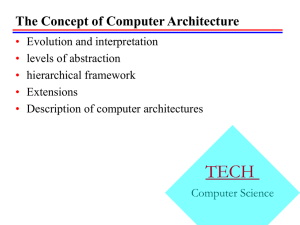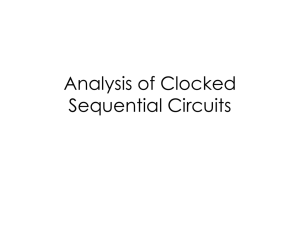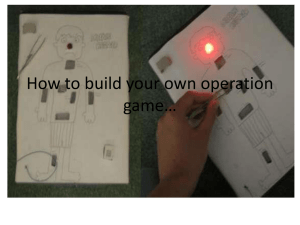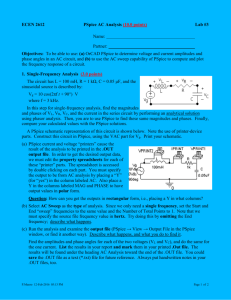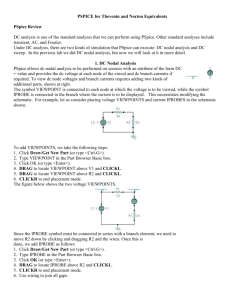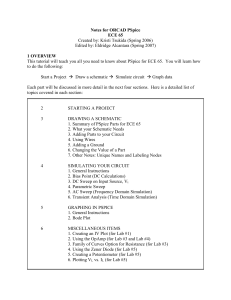CHAPTER 3 Week 7
advertisement
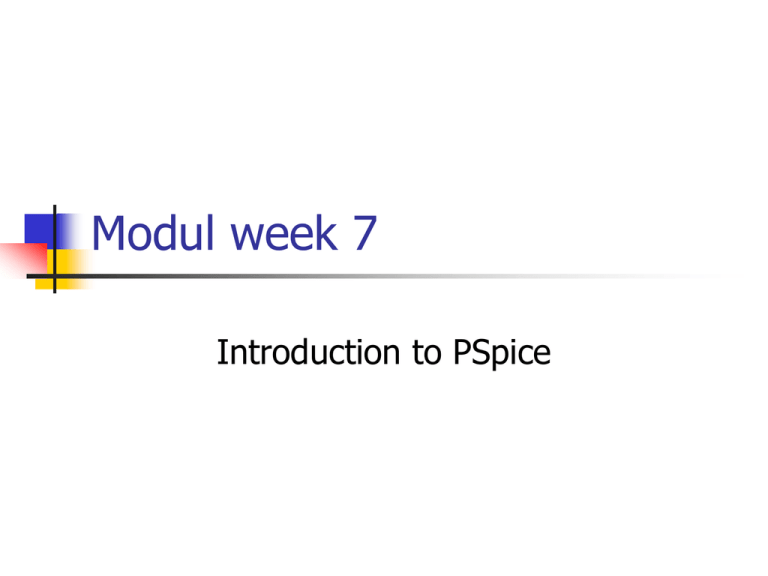
Modul week 7
Introduction to PSpice
Introduction
SPICE = Simulation Program for
Integrated Circuit.
Industrial based simulation.
Same function as Multisim. PSpice is
used to simulate
Analog circuit
Digital circuit
Mixed signal circuit
Types of circuit analysis
DC analysis(DC transfer curve)
Transient analysis(Output as a function of
time)
AC analysis(Output as a function of
frequency)
Noise analysis
Sensitivity analysis
Distortion analysis
Fourier analysis
Monte Carlo analysis
Steps in simulating a circuit
Figure: The steps involved in simulating a circuit
with PSpice.
Values of elements
T or Tera (= 1E12)
G or Giga (= E9)
MEG or Mega (= E6)
K or Kilo (= E3)
M or Milli (= E-3)
U or Micro (= E-6)
N or Nano (= E-9)
P or Pico (= E-12)
F of Femto (= E-15)
LAB 5: PSPICE FOR DC
ANALYSIS
Experiment involved:
4.1 Basic DC Nodal Analysis
5.1 Basic DC Sweep Analysis
5.2 Diode I-V Characteristic
5.3 Maximum Power Transfer
4.1
Basic DC Nodal Analysis
How to start?
STARTAll
ProgramsMicroSim Eval
8Schematics
Step 1: Creating the circuit in
Capture
1.
Create new project:
Figure: Schematic windows and toolbars
2. Place the components and
connect part
DrawGet new Part..
Figure: Place part window
Example: Complete
connection
VIEWPOINT
BUBBLE
IPROBE
Figure: Bias point detail simulation
Step 2: Specifying the type of
analysis and simulation
AnalysisSetup
For all analysis selected except Bias Point Detail, click on the
function button to fill in all the requirements.
Figure: Analysis Setup Dialog Box
Step 3: Create netlist
AnalysisCreate netlist
(Nothing will appear)
Step 4: Run the simulation
AnalysisSimulate
Figure: Simulated circuit
Step 5: Examine the netlist
AnalysisExamine netlist (To show the node names,
position of each component and value of each
component).
Figure: Schematic netlist
Step 6: To examine the
content of the output file
AnalysisExamine Output (Print out)
Figure: Content of
output file
Step 6: To examine the content
of the output file (Continue)
Schematic netlist
Schematic aliases
Step 6: To examine the content
of the output file (Continue)
Date and
time of
simulation
Aliases
Current flow at
Vx and V2
Voltage drop at
each node
5.1 Basic DC Sweep Analysis
DC sweep analysis
- Adds more flexibility
- Allow DC sources to change voltages or
current.
Eg: From previous simulation, 15V VDC
will produce a 97.26mV Vo. But for
this experiment, the input VDC is varied
from 0-25V and a range of Vo is
produced.
DC Sweep Analysis Circuit
1.
Vx = 0 – 25V
Build the circuit
DC Sweep Analysis Circuit
(Continue)
2. AnalysisSetup
DC Sweep Analysis Circuit
(Continue)
3. Double click DC Sweep button.
Select
voltage
source
Select
linear
type
Range of Vx = 0-25V with
increment 1V
DC Sweep Analysis Circuit
(Continue)
4.
5.
AnalysisExamine netlist
AnalysisSimulate
DC Sweep Analysis Circuit
(Continue)
6. Microsim Probe
DC Sweep Analysis Circuit
(Continue)
7. From the microsim probe, click TraceAdd
DC Sweep Analysis Circuit
(Continue)
5.3 Maximum Power Transfer
Maximum Power Transfer Theorem
- To obtain maximum power from a source with a fixed
internal resistance, the resistance of the load must be
made the same as that of the source.
Maximum Power Transfer
(Continue)
1.
Wire the following circuit
Figure: The schematic circuit
Maximum Power Transfer
(Continue)
2.
Double click RL and set the value of
RL as {RL_val}
Maximum Power Transfer
(Continue)
3.
Double click PARAMETERS
We would like to vary the value of RL. To
do this we need to define the value of RL
as a parameter. Type the text {RL_val} on
the set attribute value for resistor RL.
Maximum Power Transfer
(Continue)
4.
AnalysisSetup. Enabled DC sweep.
Select Global
Parameter
because we are
varying RL_val
Number of
points to plot
Maximum Power Transfer
(Continue)
5. Simulate. If there is no error, the Microsim
Probe window will appear.
Maximum Power Transfer
(Continue)
6.
Add trace
Maximum Power Transfer
(Continue)
Output in linear form
Maximum Power Transfer
(Continue)
Output in log form. Change x-axis setting
to log form. PlotX AxisSettingScaleLog
Maximum Power Transfer
(Continue)