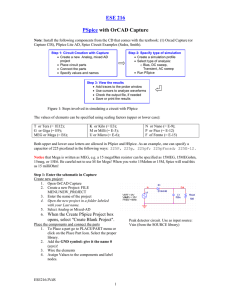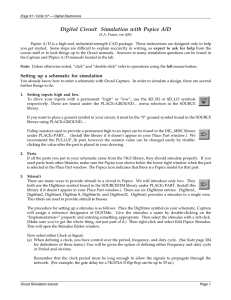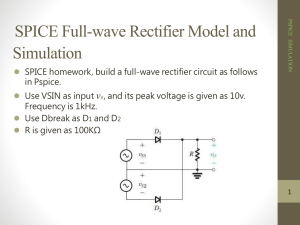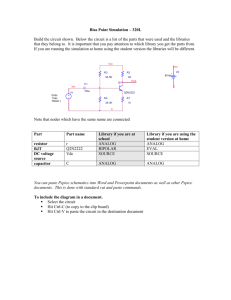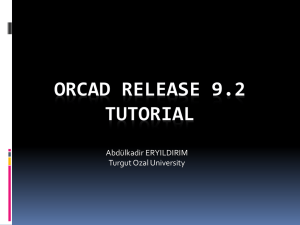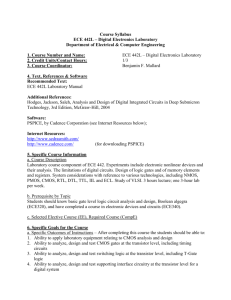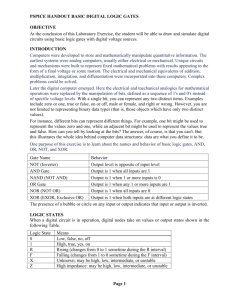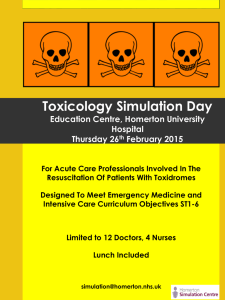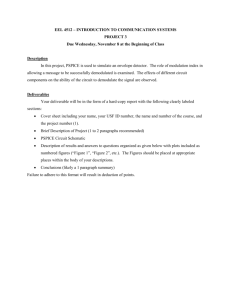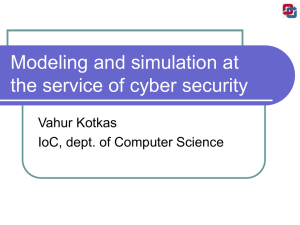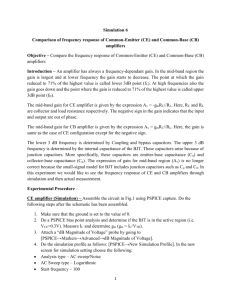instructions
advertisement

Verification of Proper Installation of 9.1 Capture File for Simulation Test • Download Example1.zip from the ECE 2074 Scholar site under Resources in the folder called: Technical Support: Circuit Simulation/Version 9.1 /Capture/Installation Verification • Unzip all of the files into a directory Click on File/Open and select Example1.opj from the directory where you saved the downloaded file. If the Currents aren’t Shown Click on Pspice/Bias Points and select Enable Bias Current Display. You can unselect Enable Bias Voltage Display if you wish. If the Currents Still aren’t Shown • Click on the New Simulation Profile button to select the type of calculation to be run. – The values for the currents through the components should appear on the circuit after Simulation complete appears in the pop-up box called Example1 – ORCAD A/D DEMO. New Simulation Profile button (a rectangular box with a star at the left corner) • Enter a name for the simulation. - It does not need to be identical to the name of the circuit simulation file that you downloaded from Scholar. • Use the default Simulation Settings by clicking OK. Click the Run PSpice button (blue arrow head) • The simulation ran okay as long as the Simulation complete is displayed in the pop-up window called Schematics 1. - If you move the pop-up window out of the way or close it, you will see that the currents are labeled on the circuit. Change the Value of Resistor R1 • Double click on the 2k that is below R1. – A dashed box will surround the 2k by R1. – A pop-up window called Set Attribute Value will open. The VALUE, 2k, will be highlighted. – Type 1k in the box and click OK. • The value of R1 printed to the right of the resistor symbol should now be 1k. Type 1k in the box to replace the 2k. Though difficult to see, 1k is now printed here. Run a Simulation with New Value • Click on the Run PSpice icon (blue arrowhead) that is located on the second row of buttons, third from the left. – If the program has installed properly: • A pop-up window called SCHEMATIC1-Example1 – ORCAD A/D DEMO should open and the words Simulation complete should be printed in the lower left. • The values for the currents that are flowing through the components in the circuit should change to 1.500mA. Click the Run PSpice button (blue arrow head) If There was No Change in the Current • If the value of the current did not change from 1.000mA, then the installation of PSpice was not completed. – Close Schematics and make sure that all of the other PSpice applications have also closed. • A few of them will need to be closed manually. – Using the option under Control Panel, uninstall PSpice and then reinstall it using the Setup file that was unzipped from 91pspstu.exe. Then, repeat the instructions in this PowerPoint file. ECE IT Staff • If the program fails to run properly a second time, please see Mr. Branden McKagen of the ECE IT group for assistance. – His office is 346 Whittemore Hall. – He is generally available from: • 9am – noon on Monday through Friday • 1:15pm – 5pm on Monday, Wednesday, and Friday