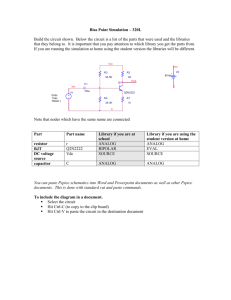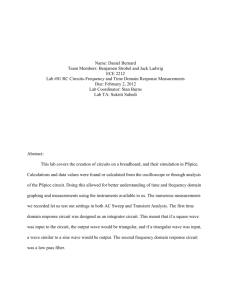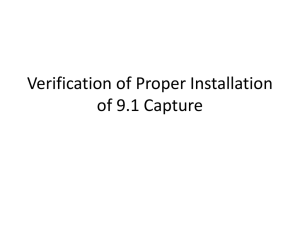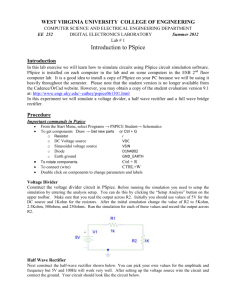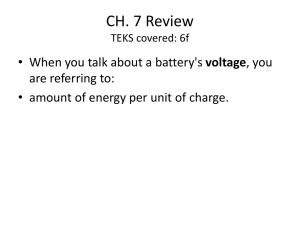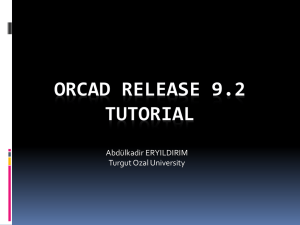PSpice Tutorial: Circuit Simulation Guide
advertisement

Pspice Tutorial Create a new project and select “Analog or Mixed A/D”. Choose an appropriate project name and a path. A new window pop up with the Pspice project type, select “Create a blank project” and click ok. Navigating through Pspice: Basic Screen There are three windows that are opened. The screen that you will probably spend the most time in is the “SCHEMATIC” page. The “Session Log” will display errors that can occur during your simulation. 1 The other window is the name of your project. This window gives you the hierarchal view of your project. In this window you can see what Libraries you have associated with your project. This is the basic screen where you will design your layout. You will probably use the menu bar to the right hand side. Circled in red in the above picture is the option of placing various options about your project. This can be useful when you are working on a large project. You can also remove this too, just select and delete. 2 The “Place” menu has the many of the same functions as the menu bar on the right hand side. Click on the button with the picture of the gate (Place Part). A floating text box will appear saying what the button does. Now click on the “Add Library”, you can select and add all of the libraries in the C:\Program Files\OrcadLite\Capture\Library\PSpice. (For the purpose of this tutorial we will only need the analog and the source library.) Close the library selection window and we will begin the construction of the following circuit. Circuit Layout: Example 1: Sometimes one would like to figure out voltage, current, or power for a given circuit. Pspice gives a quick way of calculating these values. The method in which Pspice calculates these is using node analysis. 3 To navigate at different zoom levels there the following: zoom in. zoom out. zoom selected area. zoom to all. (Note: if you have the “Title Block” in the lower corner, you zoom to the entire page view.) There following table has some commonly used components and there part name. Circuit Element Discrete Elements Part Name Library Resistor R Analog R_var Analog C Analog Inductor L Analog Variable Resistor Capacitor Independent Sources DC Voltage Source VDC Source AC Voltage Source VAC Source DC Current Souce IDC Source AC Current Source IAC Source Controlled Sources Voltage Controlled Voltage Source E Analog Current Controlled Voltage Source H Analog Voltage Controlled Current Source G Analog Current Controlled Current Source F Analog Transistors BJT PNP QbreakN BreakOut NPN QbreakP BreakOut NPN MBreakN BreakOut PNP MBreakP BreakOut MOSFET You can find the resistor by selecting “Place Part” from the menu or select the icon on the right hand side. 4 In the “Part” field you can search for parts by the name. In your “libraries” submenu make sure that the libraries are highlighted otherwise you will have trouble searching for the part. Once you have selected the part and clicked ok, you can place the object. Rotating the object can be completed by hitting the “R” button on the keyboard. To finish placing the component hit “ESC” and that will return you to the arrow function in Pspice. To change the value of any component click on the value and then right click to “Edit Properties”. (Note: Pspice does NOT care what units you use, it will automatically choose the appropriate unit.) Pspice supports exponent form for values e.g 7E-9 (7X109 ) or scalar factors given in the following table. (Note: Pspice is not case sensitive, so M and m is the same thing.) Symbol F/f P/p N/n U/u M/m K/k MEG/meg G/g T/t Factor 1.00E-15 1.00E-12 1.00E-09 1.00E-06 1.00E-03 1.00E+03 1.00E+06 1.00E+09 1.00E+12 Another way of changing the value of the component is with the “Property Editor”. To get to this window, click on the entire component and right click “Edit Properties”. A screen will pop up showing the various attributes. If you scroll all the way to the right you can edit the value there. 5 To finish the circuit we need to route wires and place a ground. Click on the “Place Wire” button and then connect the ends. To finish hit “ESC”. The final element needed is the ground. Click on the ground icon , and locate the “0” ground. (Note: you might have to add this from the “Source” library.) Circuit Analysis: For the circuit we have constructed we would like to find the voltage at various nodes. Choose from the menu bar “Pspice” and select “New Simulation Profile”. Enter a name and keep the setting “inherit from” as none. Now you can edit the simulation settings. For this example either “Time Domain” or “Bias Point” will work. I have selected Bias Point, and you can leave the following settings blank. Click ok. Now you can run the 6 simulation. There are various ways of accomplishing this, from the menu select Pspice and then select run. A wave output screen will appear, since we didn’t not select anything to view it will be black graph. Move back to the circuit diagram and click on “V”, “I” and “W” . This will display voltage, current and power next to the element like the diagram below. In blue is the power used by the element, in red is the current, and in maroon is the voltage. Thevenin Equivalent: Sometimes in circuit analysis, we would like to replace part of a circuit with something simpler. One-way of doing this is calculating the Thevenin equivalent of a circuit. Pspice can NOT directly calculate the Thevenin equivalent circuit with respect to two nodes, but it can help you calculate it rather quickly. Example 2. Construct the following circuit. 7 You can how ever always find the open circuit voltage Voc and short circuit current Isc by simulating each. To simulate a short circuit place a small resistor across node A and node B. For this example I used a 1 femto ohm. You should get Isc = 1.765mA for a short circuit current. For Voc replace the value with a large value, for this example I use 1 Tera ohm. Resulting with a Voc = 6V. This is your resulting Thevenin equivalent circuit. Frequency Response: Example 3. When looking at the steady state behavior of circuits the frequency response is often analyzed. There are two areas of interests when looking at frequency response, the voltage gain at a range of frequencies and the phase angle of the circuit. First construct the following circuit. Make two labels for VOUT and VIN, this will make adding traces easier. You can add labels by click on icon. Enter the label name, and then place it on the wire where your node is. After you have completed this circuit, create a new simulation and change the analysis type to “AC Sweep/Noise”. 8 For the settings of this simulation, we would like to have the frequency swept from 1Hz to 100Mhz with 10 Points/Decade. (Note: The starting frequency can NOT be 0Hz.) Now we run the simulation, and a blank graph will be presented. To add a trace, choose “Add Trace” from the “Trace” menu or use the “Insert” key on the keyboard. 9 You will then be presented with the following window. The left column has the available signals, and the right column has the available arithmetic operations. Now to plot the voltage gain in decibels choose “DB()” from the right column (Note: which will give you what is in the parentheses in decibels). Then select V(VOUT) from the left column. For division choose the “/” from the keyboard” (Note: for any basic arithmetic operation the symbols from the keyboard will work). Next choose V(VIN) . Ensure that the “Trace Expression” looks like “DB(V(VOUT)/V(VIN))”. The resulting graph is shown below in green. (Note: If you noticed all the signals that were given to you in the left column, VIN and VOUT were relatively easy to find. Labels can help when your circuit has many components and it gets difficult to keep track of.) To plot the phase angle, we choose “P()” from the right column, and choose V(VOUT)/V(VIN). The resulting graph is shown above in red. If you notice the maximum gain is located at 0dB. 10 To trace either plots, from the “Trace” option in the menu, navigate down to “Cursor” and choose “Display”. The current plot that you are tracking a small dotted square will be around the signal (e.g. ). You can use this to verify the 3dB points and the maximum gain. Sinusoidal Steady State Analysis: Example 4. For sinusoidal steady state analysis, Pspice can display the waveform at a fixed frequency. Construct the following circuit. After constructing the circuit, create a new simulation profile. Since the frequency of V1 is 100Hz, the period is 0.01ms. So two periods will be enough for this simulation. 11 The step size chosen here is one period. If the graph that is plotted is not smooth, you can make the step size smaller. However keep in mind if that your step size is too small, your simulation can take a long time. Next plot V(VIN), V(VOUT), and V(VOUT)-V(VIN). 12 Current Mirror: Example 5. In this example we will construct a current mirror, where we would like to mirror the current four times the current source. Construct the following circuit with the following sizes for the transistors. You can edit the widths and the lengths by right click on part and click “Property Editor”. Scroll to the right and you will see “L” the length, and at the very end, is “W” the width. 13 Here k1 and k2 is defined as the ration of the NMOS and PMOS respectively. We see that M11 is twice as big as M12 so k1=2, the same can be said for M13 and M14. So the current mirrored in through the resistor R3 will be Iaxk1xk2 (10uA*2*2 = 40uA). Editing SPICE models: For the purpose of this example, the default settings were used for MOSFETS. However you have the option of changing various parameters of the MOSFETS. To change the model, right click “Edit Pspice Model”. This will bring up another program, “Pspice Model Editor”. In the model editor, you can specify parameters like VTO, Lambda, and Gamba. (e.g. .model Mbreakn NMOS kp=25u vto=0.75 lambda=0.0125 gamma-0.5) There are various parameters that you can change, for a specific technology file visit http://www.mosis.org/. 14 Current Mirror Verification: To verify that 40uA is being mirrored, create a new simulation profile. For the current we can choose either “Bias Point” or “Transient (Time Domain)” analysis. Either will work fine. Then run the simulation, and click on the “Current” Icon (explained in Example 1). Notice that current through R3 is 40uA, which is what we wanted to mirror. Other References: OrCad FAQ: FAQ for Probe Functions, Modeling, Schematic Editor, Simulations, etc… http://www.orcadpcb.com/pspice/faqs.asp?bc=F Pspice Models: Has model libraries from a variety of manufactures. http://www.orcadpcb.com/pspice/models.asp?bc=F Message Board: Information on designing and simulating various circuits. http://www.designers-guide.com/ 15