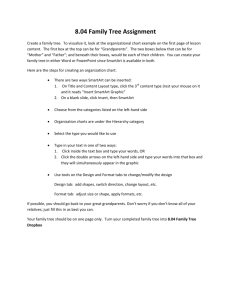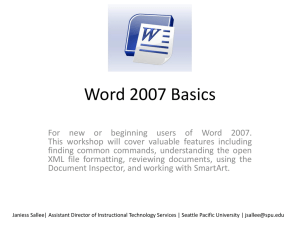Major changes of Office 2007 - Humboldt State University: Training
advertisement

Introduction to Microsoft Word 2007 Major changes of Office 2007 A. The Ribbon 1. Tabs = core tasks located across the Ribbon 2. Groups = set of related commands 3. Commands = button, menu B. Dialog Box Launcher Additional commands not found in group 1 C. The Mini Tool bar This pops up to bring up common commands that you may want to use when formatting things like text D. Contextual Tabs Certain tabs that appear only when you need them. These tabs offer additional tools to manipulate the object selected. E. The Home Tab Commands you use most: cut, copy, paste, dialog box launcher F. The Insert Tab Insert pictures, clip art, Smart Art. Example: Click on Insert, Picture. Select photo and go to Picture Tools contextual tab/format. Must provide Alternative Text for Accessibility – right click your image and go to size. Select the Alt tab and provide brief, descriptive text of image so that persons with disabilities can use screen reader software to ‘read’ the image. Accessibility Technology Initiative (ATI): This is the CSU 3 year roadmap ensuring accessibility of information technology and resources in compliance with fed and state laws. The three priorities focus on Web accessibility, Instructional Materials, and Procurement. Provides persons with disabilities access to the Internet and its resources, including websites, web applications, and digital content. G. The Page Layout Tab Anything to do with the layout of your page H. The Review Tab The commands in the Review tab will address anything that you might need to review your document. Most common, is the Spelling & Grammar command, because this is part of reviewing your work. Contextual Spell Editor – a contextual error is indicated by a wavy blue line (Example: for and four) 2 Two New Formatting Capabilities: A. Quick Styles Collection of formatting attributes that has a name. You can select just that name to apply all included attributes to your content at once. 1. Picture Styles Creates a built-in style to your image. Click on the photo you inserted and go to the Format Contextual Tab. Click on the various Picture styles. 2. Document themes Sets of colors, fonts, and graphic effects that you can apply to an entire document with just one click. Once you apply a theme, its formatting is saved with your document, so that you can continue to apply theme formatting as needed when you add or edit content. This is a great feature to coordinate all of your document content. Example: To apply theme, go to the Page Layout tab, Themes group, click Themes. or To apply a predefined document theme, click the document theme that you want to use under Built-In. You can create custom themes also. B. Live preview Point to a theme in the themes gallery, or to a style in most Quick Styles galleries, but don't click. You no longer have to apply formatting to see exactly how it will look in your document. Just hover your mouse and you can see instantly what an increased font might look like before you select it! C. Temporarily Hide Ribbon For more workspace. Double-click the active tab to hide the groups for more room. Double-click the tab to bring it back. 3 D. Quick Access Toolbar Customize this area and add common commands for your own use so you do not have to go back and forth between tabs. Example: Let’s say you want to add Spell Checker to your quick links: Click the Review tab, right-click Spelling, and then click Add to Quick Access Toolbar. right-click to remove. E. Office Button Takes place of File Menu of older versions of Office. Click the 1. Word Options – default settings such as save features 2. Document Inspector – due to wireless, globalization, mobile – hidden metadata in documents remain; may want to remove. (Office Button/Prepare/Inspect) F. Keyboard shortcuts You can use Key Tips. 1. 2. 3. 4. Press ALT to make the Key Tips appear. Then press H to select the Home tab. Press E to select the Clear Formatting button in the Font group to remove the heading style. Rt. Click any text to get shortcut menu G. SmartArt Graphics Add color, shape, and emphasis to your text and data. 4 1. Create SmartArt a. On the Insert tab, in the Illustrations group, click SmartArt. b. In the Choose a SmartArt Graphic dialog box, click the type and layout that you want. For this lesson, scroll to Relationship, select first one, second row, hit OK c. Enter your text in each text box by clicking and typing 2. Change the colors of an entire SmartArt graphic a. Click your SmartArt graphic. b. Under SmartArt Tools, on the Design tab, in the SmartArt Styles group, click Change Colors. c. Click the color variation that you want. New Document File Format Issues A. PDF and XPS Documents Saving your file in a fixed-layout format that is easy to share and print and hard to modify (resumes, legal documents, other files that intended to be read and printed). 1. Portable Document Format (PDF) PDF is a fixed-layout electronic file format that preserves document formatting and enables file sharing. 2. XML Paper Specification (XPS) XPS is Microsoft’s version of the PDF. Microsoft provides an XPS Viewer similar to Adobe Reader available for Mac, too. B. Compatibility Issues Office 2007 is based on XML (Extensible Markup Language) standard file format. XML has become a universally supported way of exchanging documents and data across applications and platforms. It is not tied to any programming language, operating system, or software vendor. What this means to users is simply smaller file sizes, improved recovery of corrupted files and safer to use. (Do not confuse XPS with XML. XPS is a fixed document format made for Vista, and XML is a fully editable format for Office 2007.) C. Four File Formats File extension What it's used for .docx A standard Word document with no macros or code .dotx A Word template with no macros or code .docm A Word document that could contain macros or code .dotm A Word template that could contain macros or code 5 The only outward difference you are likely to see with new Word file formats is if you use macros or code. (the "x" stands for XML and the "m" for macro). D. What About Documents I Already Have? You're probably wondering, "what happens when I open my older documents in the new version of Word?" Word 2007 can open files created in all previous versions of Word, 1.0 through 2003. Word will open older documents in compatibility mode. E. Using Compatibility Mode If you have use any of the new features in Office 2007 (such as Smart Art) and want to save it in compatibility mode to send to someone who is in an older version of Word, Word will tell you that the document is using an older file format. Because that file format does not understand some of the new features in the new version of Word, those features are either turned off or modified so that the approximate an older version of Word. The person receiving the document can read/see it but cannot manipulate that Smart Art that you created in Word 2007. It is a good idea to stay in compatibility mode if you know you’ll be sharing documents with others who are using older versions of Word. 6